Determine Whether Outlook Automatically Adds Online Meetings to New Calendar Events
This article applies to: Microsoft Teams , Outlook for Mac , Outlook for Windows , Zoom
Microsoft recently added an option that, when set, automatically schedules an online meeting (using either the Microsoft Teams or Zoom integration) when scheduling any new event in Outlook.
If you do not use Teams for online meetings, or if you would prefer not to have an online meeting scheduled automatically when you schedule meetings, you can turn this option off.
To do this, follow the instructions below for your type of Outlook desktop client or Outlook on the web.
Outlook on the web
- Click the Settings icon (small gear at top right).
- Click View all Outlook settings (at bottom of Settings sidebar).
- Click Calendar, then click Events and invitations.
- Under the Events you create heading, use the checkbox Add online meeting to all meetings to:
- Uncheck, if you do not want online meetings automatically added when you schedule meetings.
- Check, if you want to have an online meeting added automatically whenever you schedule a meeting.
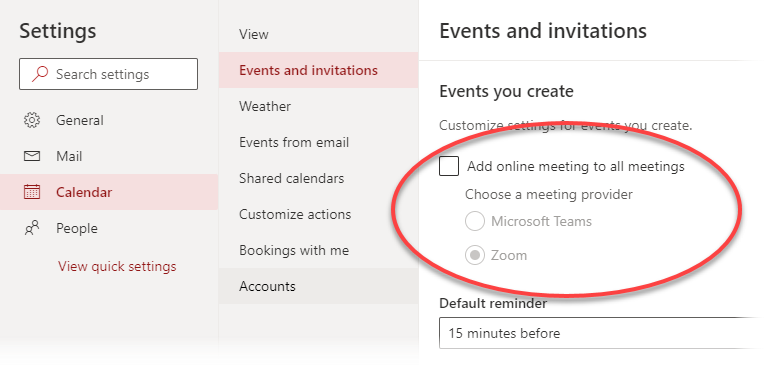
- If you select the checkbox, you can also specify which web conferencing app to use for automatically added online meetings. Select the radio button for either:
- Microsoft Teams, or
- Zoom
- Close the Settings window to return to Outlook on the web.
Changing this setting will only affect meetings you create in Outlook going forward and will have no effect on previously scheduled meetings.
Outlook for Windows
- Open Outlook.
- Click File, then Options.
- Click Calendar.
- Under the Calendar options heading, using the checkbox Add online meeting to all meetings:
- Uncheck, if you do not want online meetings automatically added when you schedule meetings.
- Check, if you want to have an online meeting added automatically whenever you schedule a meeting.
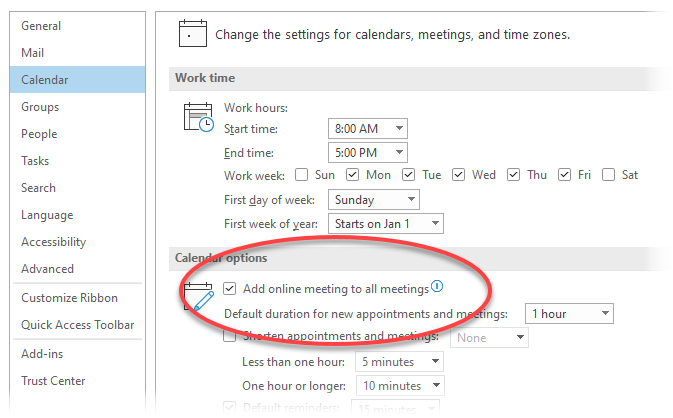
- Depending on which version of Outlook you have installed and which web meeting Add-ins are installed on your computer, you may see an option to specify which web meeting provider to use when automatically adding online meetings. If so, select the radio button for either:
- Microsoft Teams or
- Zoom
- Click OK to save changes.
Changing this setting will only affect meetings you create in Outlook going forward and will have no effect on previously scheduled meetings.
Outlook for Mac
- Open Outlook.
- Click Outlook menu, then select Preferences.
- Click Calendar.
- Under Calendar options, beside Add online meeting to all events, click Configure.
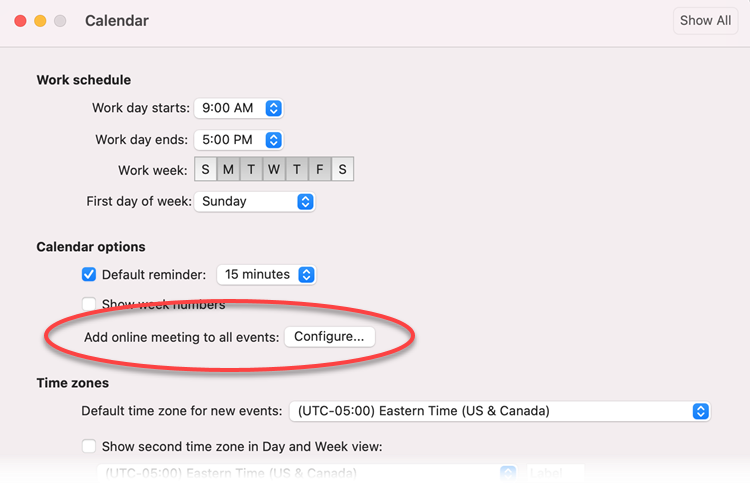
- For the checkbox Add online meeting to all meetings:
- Uncheck, if you do not want online meetings automatically added when you schedule meetings.
- Check, if you want to have an online meeting added automatically whenever you schedule a meeting.
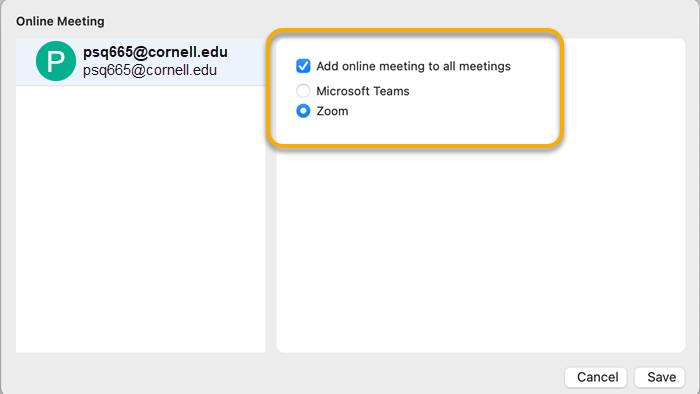
- If you select the checkbox, you can also specify which web conferencing provider to use when automatically adding online meetings. Select the radio button for either:
- Microsoft Teams or
- Zoom
- Click Save to save changes.

Comments?
To share feedback about this page or request support, log in with your NetID