View Full Headers in Outlook
If you are having problems with your email, one common diagnostic aid is a complete list of the message's headers. Headers show the path a message took to get from the sender to the recipient. The IT Service Desk or other technical support may ask you to provide a message's headers.
This article applies to: Microsoft Outlook , Outlook for Mac , Outlook for Windows , Outlook on the Web
View Full Headers in Outlook for Windows
- Open the message.
- Click the tab on the message window (not the main Outlook window).
- Click in the left column (it may already be selected).
- Click .
The Internet headers section of the Properties dialog box shows all headers.
If you need to copy the headers (to paste somewhere else),
- Click anywhere in the Internet headers section of the dialog box.
- On your keyboard, press ; this selects all the text.
- Press ; this copies the text to the clipboard.
- Then, with an email message or other document open, press to paste the header text into that document.
View Full Headers in Outlook for Mac
- Right-click (or ctrl-click) the message in your Inbox or other folder (do not open the message).
- From the menu that appears, select .
Your text editor (typically an application called TextEdit) will open, displaying all the headers for the message, followed by the message body.
If you need to copy the headers (to paste somewhere else),
- Drag over the text from the beginning of the text to the beginning of the body of the message.
- Press on your keyboard; this copies the highlighted text to the clipboard.
- Then, with an email message or other document open, press to paste the header text into that document.
View Full Headers in Outlook on the Web
There are several ways to get message headers for the IT Service Desk. Whenever possible, get and send headers as an attachment. The attachment will capture the relevant information that the IT Service Desk needs.
Get and Send Headers as an Attachment
While in Outlook on the web, click and drag the message from the list of messages to the body of the email you will be sending to the IT Service Desk. The message will become an attachment which has all the header information inside it.
Get Headers from View Message Details
While in Outlook on the web,
- Near the top of the message, next to the reply, reply all and forward icons, click the icon. On a Mac, alternatively, press on the message to open a context menu.
- Select , then . The Message details pane will open.
- Click at the beginning of the contents of the Message details pane, then scroll to the end of the box and press just after the last character. The entire contents of the pane should now be selected (highlighted).
- Press (Mac: ); this copies the text to the clipboard.
- Then, with an email message or other document open, press (Mac: ) to paste the header text into that document.
Get Headers from Message Header Analyzer
While in Outlook on the web,
- Near the top of the message, next to the reply, reply all and forward icons, click the icon (four circles in a square). The Apps pane will open. Note: If your window is minimized or very narrow, the icon may not be visible until clicking on the icon.
- Click .
- At the bottom of the Message Header Analyzer pane, click the next to Original Headers.
- The full headers are displayed in the Original Headers box.
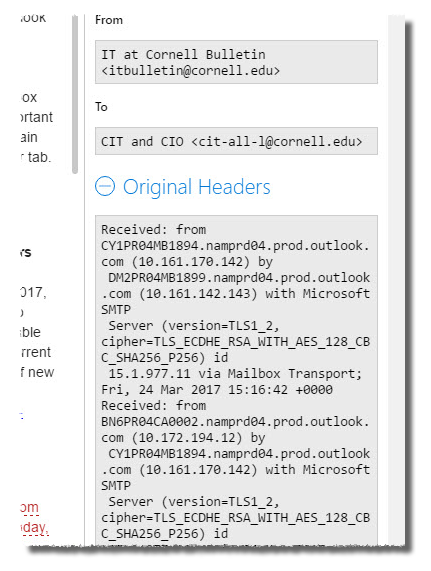
If you need to copy the headers (to paste somewhere else),
- Click at the beginning of the contents of the Original Headers box, then scroll to the end of the box and press just after the last character. The entire contents of the Original Headers box should now be selected (highlighted).
- Press (Mac: ); this copies the text to the clipboard.
- Then, with an email message or other document open, press (Mac: ) to paste the header text into that document.

Comments?
To share feedback about this page or request support, log in with your NetID