Collaborative Meeting Notes
Teams meeting organizers have the option to add a collaborative notes feature to meetings.
This article applies to: Microsoft Teams , Office 365 Productivity Bundle
The notes feature allows you and your team to:
- Collaborate in real time;
- create an agenda;
- take notes;
- add tasks.
When participants are assigned a task in the meeting, they will receive an email notification, and it will be synced with the Planner and To-Do apps.
Notes are not available for instant meetings or Teams calls.
Notes cannot be created or hidden during the meeting, only prior to the meeting.
Notes are available for personal Teams meetings, not meetings created from a shared mailbox.
Turn on Notes for a Meeting
Schedule a Meeting in Teams
The meeting scheduling form in Teams will include collaborative meeting notes. When you schedule your meeting, go to the Add an agenda field.
This will open the collaborative notes tool. To hide the notes from the meeting, use the eye icon in the upper right of the field.
Schedule a Meeting from Outlook
If you use Outlook to schedule a Teams meeting, you cannot turn on the notes feature directly in Outlook. To turn on notes for an Outlook-scheduled meeting:
Schedule the meeting in Outlook. Toggle "Teams Meeting" to on.
- In the Teams app, edit the meeting by double-clicking the meeting or by selecting the Edit option.
- Scroll down until you see the Add an agenda field and click in that field.
- This will open the collaborative notes tool. To hide the notes from the meeting, use the eye icon in the upper right of the field.
Use Notes During a Meeting
During a Teams meeting, look for the Notes icon in the top menu bar. The notes will display to the right during a meeting.
Anyone in the meeting can now add notes, tasks, et cetera by clicking +Add [agenda/note/task].
After the meeting, notes will be accessible for all participants on the Teams calendar meeting details page and through the meeting Recap. Because notes is a Loop component, you can easily copy notes into chats, group chats, emails and other documents.
You can also access collaborative meeting notes through the Loop app in a browser:


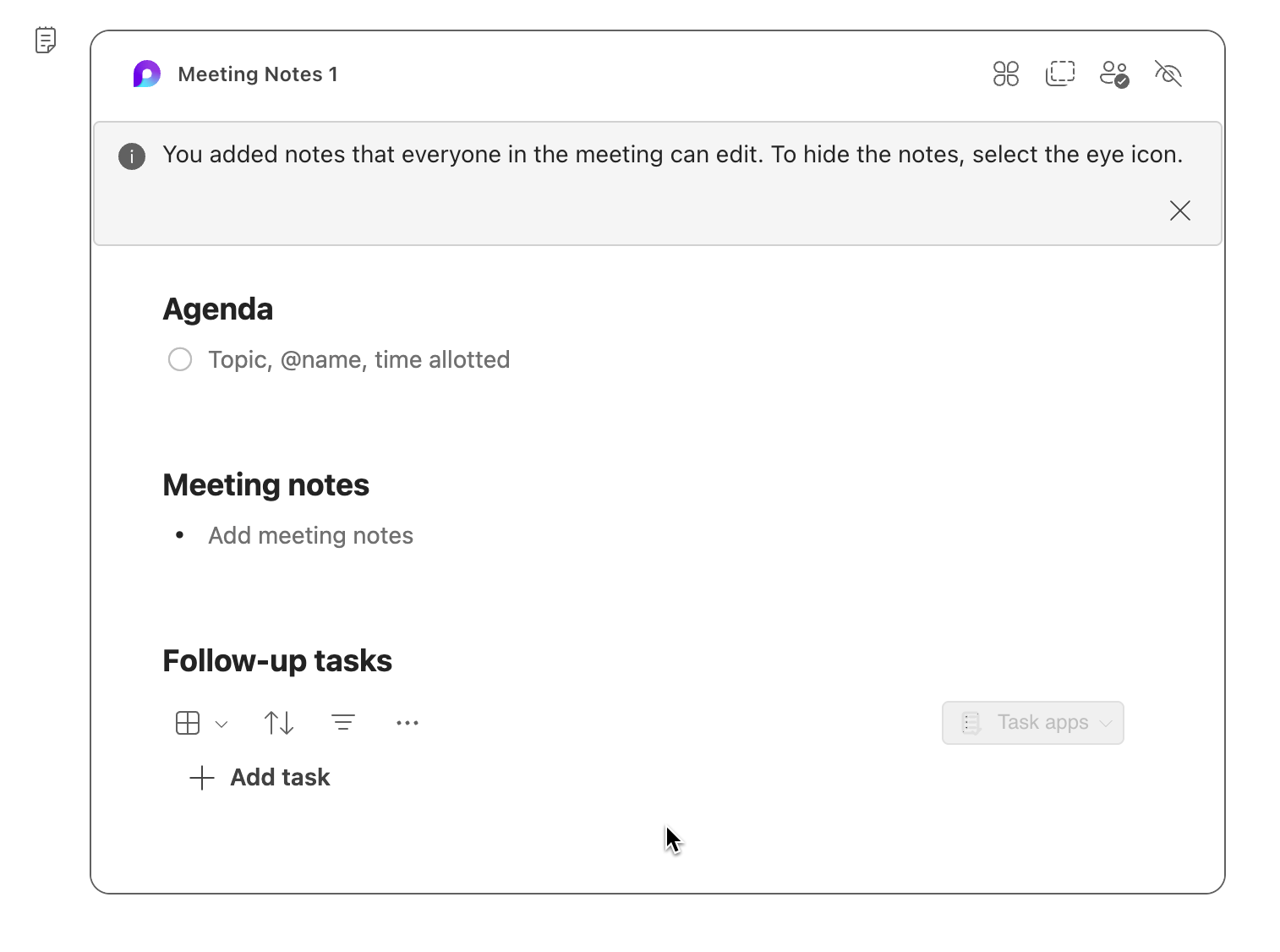
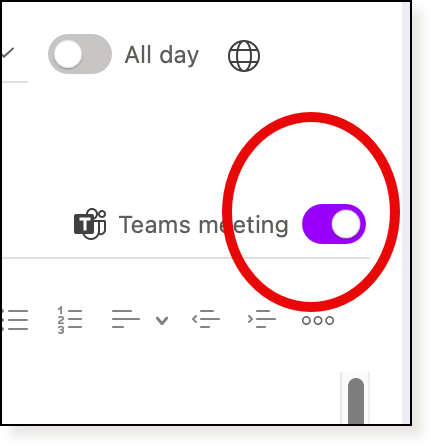
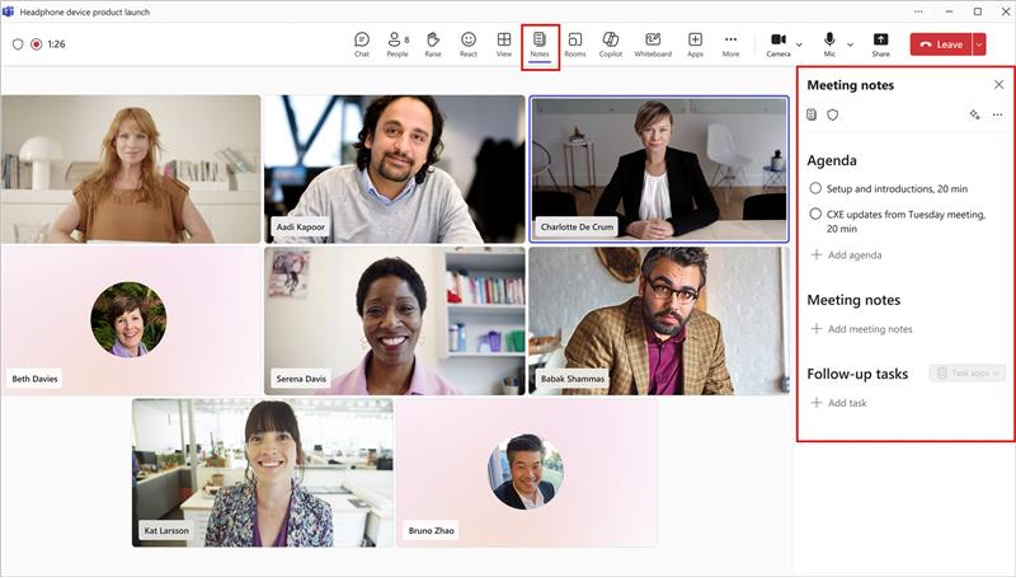
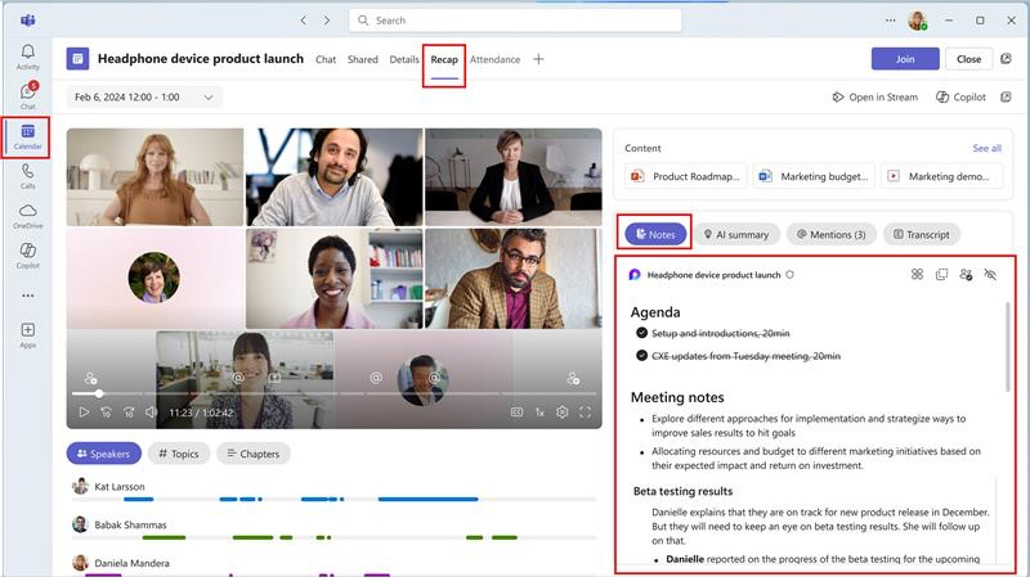
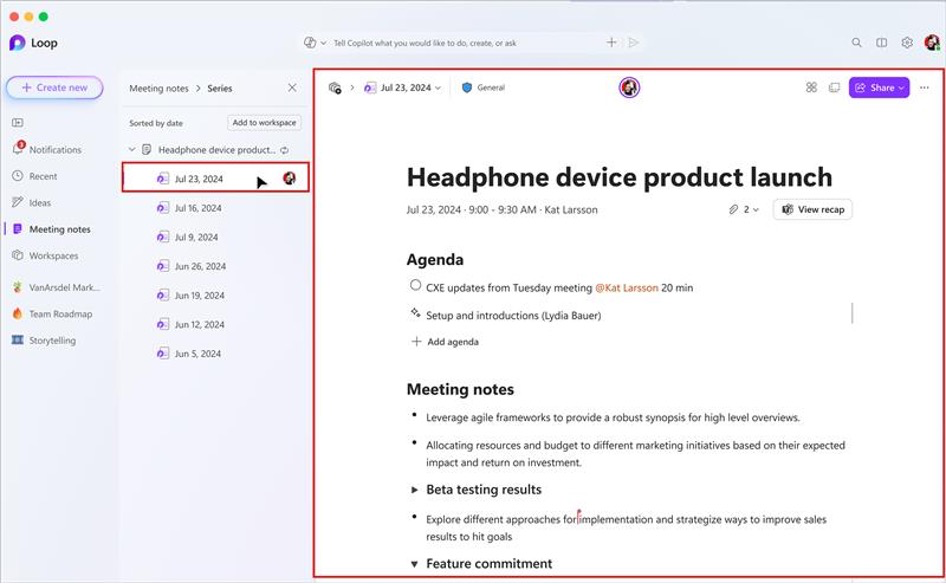
Comments?
To share feedback about this page or request support, log in with your NetID