Install CU VPN for Windows
Install the Cisco Secure Client software to connect to Cornell's VPN service. You must have administrative privileges to install the software.
This article applies to: CU VPN
Enter the following:
- Connect to https://cuvpn.cuvpn.cornell.edu. The SSL VPN Service Login dialog box will open.
- Enter the following:
- In the Group box, select Two-Step_Login. This is required for all VPNs as of July 15, 2021.
- In the User Name box, enter your Cornell NetID or GuestID.
Note: If you are connecting to a departmental VPN, enter your NetID and the name of the departmental group, for example, pqs665@departmental_group_name. - In the Password box, enter your NetID password.
- In the DUO Passcode (push/SMS/phone) box, type one of the following options to complete Two-Step Login:
pushto send a login request to your smartphone or other mobile devicephoneto call you on your mobile phone or landlineSMSto receive a new set of passcodes. (You'll need to log in again.)- A passcode from a hardware token
- Click Login. A Downloads page will appear after a successful login. It may take a few seconds to a few minutes to collect information about your system.
- If you see two tabs labeled Download and Automatic Provisioning, select . (It's okay if you don't see these tabs.)
- Click .
- The file should be saved in the default download folder. Locate the file named cisco-secure-client-win-[version number]-core-vpn-webdeploy-k9.msi then double-click to open it.
- Click Run. You may be asked to enter an administrative password for your computer.
- Follow the instructions on screen.
For information about connecting using the VPN, see our Connect Windows article.

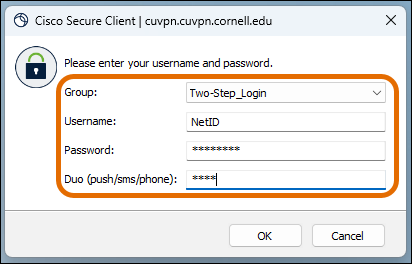
Comments?
To share feedback about this page or request support, log in with your NetID