Log in with a Passcode for Two-Step Login
How to use a passcode to authenticate with Two-Step Login
This article applies to: Two-Step Login
Get a Passcode from a Hardware Token
Acquire and enroll a hardware token that will display a passcode with a simple button push.
If you encounter a problem using a hardware token to log in, see some possible causes and solutions.
If the token generates anything other than a passcode, it is considered defective. While Duo's policy is to replace a defective token for up to six months after purchase, unfortunately, since the Cornell Store purchases tokens in bulk, by the time a user purchases a token from them, the warranty has expired. The only solution for a defective token purchased from the Cornell Store is to buy a new one or ask your department to replace the token.
For more information, see Duo Security's Guide to Two-Factor Authentication.
Log in with a Hardware Token Passcode
If your most recent Two-Step Login authentication used your hardware token, or if you have selected Hardware token from the Other options to log in list, then the Duo prompt will show the Enter your passcode screen. Then:
- Generate a passcode using your hardware token.
- Enter the passcode on the Duo prompt as indicated.
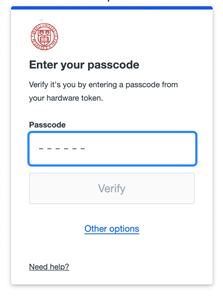
- Click Verify.
Get an SMS Passcode via Text Message
If you have been regularly using either of these methods, transition to using the Duo Mobile app, a USB security key, or a hardware token as soon as possible to avoid losing access to Cornell websites and systems.
To generate passcodes by SMS, you will need a device enrolled that can accept text messages. If needed, you can add a new device from this screen before you get your passcodes using the steps below:
- From Two-Step Login's Duo prompt, click Other options, then select Send text message passcode.
- You will receive a text message with a passcode on the text-capable phone you have set up with Two-Step Login.
- The Duo prompt will show the Enter your passcode screen. Enter the passcode you received by text on the prompt as indicated.
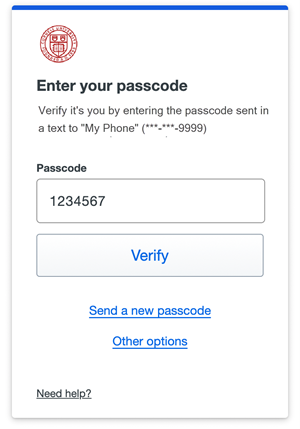
- Click Verify.
- If you need to have the passcode sent again, click Send a new passcode and look for the new passcode on your phone. If you need to use a different authentication method, click Other options and select a method from the list.
Recommended: Delete all old text messages containing passcodes when a new one comes in.
Support Contact:
Cornell IT Service Desk
Normal Business Hours: Monday-Friday, 8am-6pm (Eastern Time)
Open a ticket (24x7 support)
Emergency Service Disruptions: After Hours Support

Comments?
To share feedback about this page or request support, log in with your NetID