Log In Using Duo Push for Two-Step Login
How to use the Duo Push app to authenticate with Two-Step Login. This also includes information about your location privacy. Duo only records a general location at the time of the login attempt.
This article applies to: Two-Step Login
Duo Push works with Duo Mobile, an app you install and activate on your smartphone or tablet. You can download Duo Mobile from your device’s app store.
Log In Using Duo Push
Duo Push now includes an additional step to verify your login, requiring that you enter a three-digit code provided by the browser login prompt into the Duo Mobile app.
If you have most recently authenticated using Duo Push, the Enter code in Duo Mobile screen will appear in your browser. The prompt will include a three-digit code.
- Open the Duo Mobile app on your smartphone or tablet.
In the app, type the three-digit code into the Verification code field, then tap Verify to complete the authentication.
- The service you were logging into will open on your computer or device.
Log In Using Duo Push (logins to CU VPN, SSH, RDP, or other non-web applications)
- If you have most recently authenticated using Duo Push, the Open Duo Mobile screen should appear on your computer when you need to authenticate with Two-Step Login.
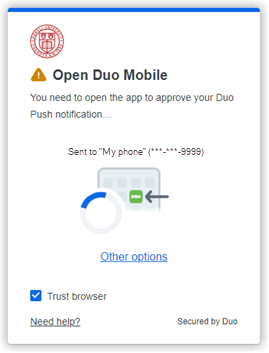
If Duo prompts you for a different authentication method (for example, Answer the phone call), but you would prefer to use the Duo Push method, click Other options, then select Send Duo Push from the list of available methods. - Open the Duo Mobile app on your smartphone or tablet.
- In the app, tap Approve to authenticate.
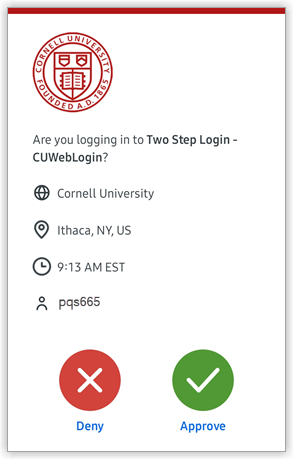
- The service you were logging into will open on your computer or device.
Was this a suspicious authentication prompt?
The Duo prompt shows the app name and place of the login attempt. If you have not made a login attempt that required Two-Step Login or if the information on the Duo Mobile screen doesn't match your current activity or location, then:
- On the Duo Mobile screen:
- For a Duo Verified Push, tap .
- For other Duo Push logins, tap .
- Then:
- Tap to report the suspicious authentication attempt, or
- Tap if you did not mean to report a suspicious authentication attempt.
Tapping Yes will trigger an alert to the IT Security Office. A Cornell security engineer will check whether someone tried to improperly use your identity to access a Cornell app. This will help protect your sensitive personal information.
Reduce How Often You Have to Authenticate
To reduce how often you're prompted by Two-Step Login:
- At a Two-Step Login authentication prompt, click the Trust browser checkbox.
For more details, see the full article about Trust browser.
Your Location and Privacy
Duo does not track your exact location. It only records broad geographic data for the city or country where the login originated, such as "Ithaca, NY, US." Duo only records a location at the time of the login attempt.
More Duo Help
For details about installing and using the Duo Mobile app, go to Duo Security's Guide to Two-Factor Authentication and find your type of smartphone.
For iOS users using 3D Touch, get more information about how to approve a Duo Push notification from the iOS lock screen.
Support Contact:
Cornell IT Service Desk
Normal Business Hours: Monday-Friday, 8am-6pm (Eastern Time)
Open a ticket (24x7 support)
Emergency Service Disruptions: After Hours Support

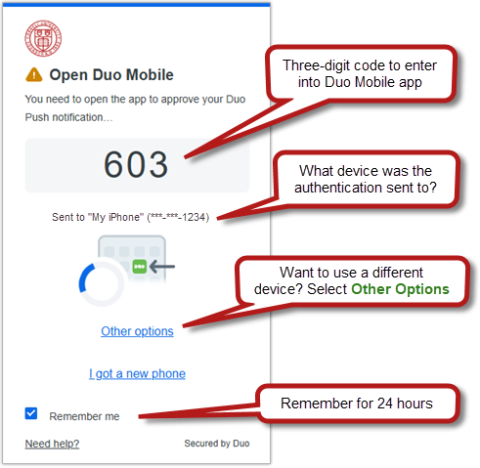
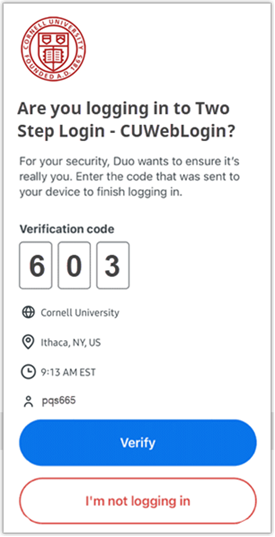
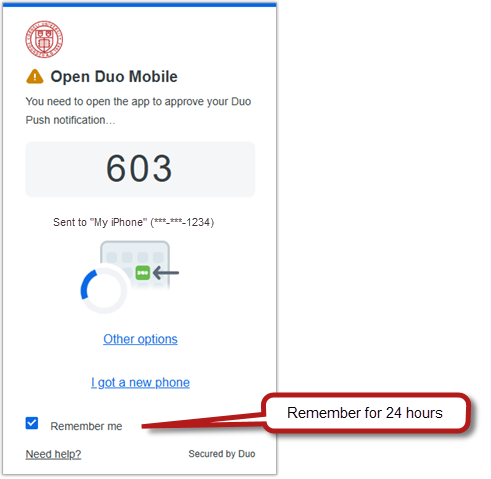
Comments?
To share feedback about this page or request support, log in with your NetID