Get Started with Two-Step Login: Quick Guide
Streamlined guide on how to set up Two-Step Login for the first time
This article applies to: Two-Step Login
First Time Setup for Two-Step Login
- If you need information about the many types of devices you can use with Two-Step Login, you can explore device options, then return here to enroll your chosen device(s).
- If you have already selected your authentication device(s), continue with these instructions.
- Create your account by signing in at Manage Your Two-Step Login.
- Log in with your NetID and Password.
- Select Start Enrolling Devices Now. If you would like to enroll a hardware token, click the Enroll a Hardware Token tab and follow the instructions on that screen instead of continuing here. For more information about hardware tokens, visit Hardware Tokens for Two-Step Login.
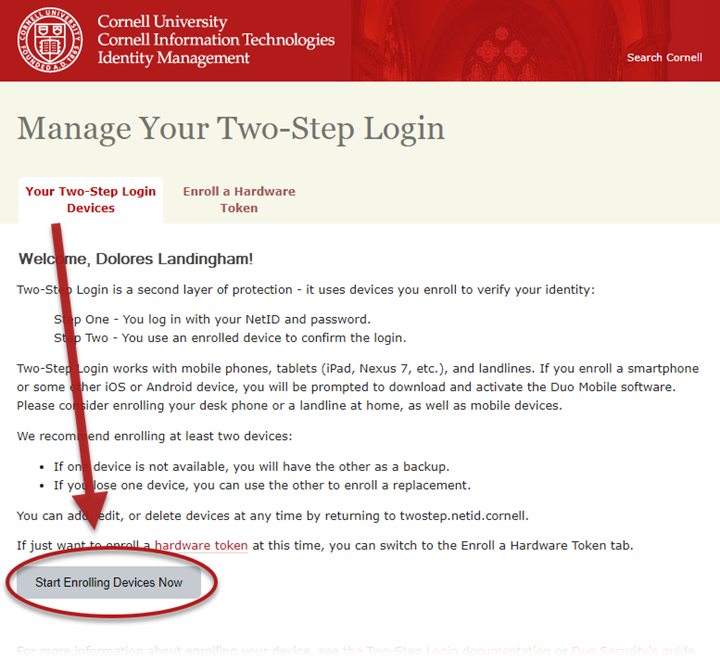
- At the Duo welcome screen, click Next. ("Duo" is the name of the IT security service supporting the Two-Step Login service.)
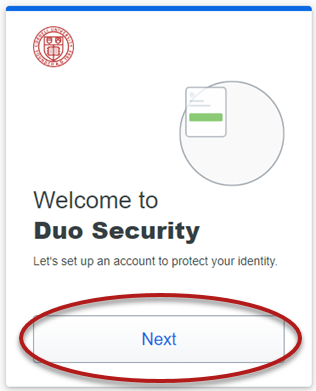
- Duo will provide additional information about online security on the next couple of screens. Read this important information and click Next to advance at each screen.
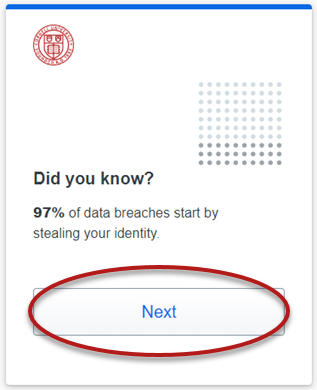
When you reach the Select an option screen, select the primary authentication method you would like to enroll.
It is recommended that you use the Duo Mobile app with Cornell’s Two-Step Login. Duo Mobile supports mobile app, phone call, and SMS text message authentication.- For the method and device you select, Duo will guide you through the setup process.
Your additional method can be a USB security key, a hardware token, or macOS Touch ID. (While the Touch ID option and the Windows Hello methods are available for users who own devices that support them, you should choose the Duo Mobile option as your primary authentication method.)
- Begin by setting up the device you plan to use most often with Two-Step Login to authenticate Cornell logins.
- The device can be a smartphone, tablet, or USB Security key.
- For each device you set up, you will be asked to choose the type of device you are enrolling and, when applicable, the associated phone number.
- If you are enrolling a smartphone or tablet, you will be prompted to install and activate the Duo Mobile app on that device.
- For a USB security key, insert the key into a USB port on your computer. When prompted, touch the flashing key icon on the security key.
- For Touch ID, use a fingerprint reader with macOS and Chrome. This method is not available for other types of devices or browsers. Learn more from Duo about Using Apple Touch ID with Duo.
- For Windows Hello, use a fingerprint reader or PIN in Windows 10 or 11.
- After you have set up your first verification method and device, it is strongly recommended to add another way to log in.
- Adding a second device is strongly recommended in case the device you usually use is unavailable, lost, or stolen.
- You can also return later to Manage Your Two-Step Login to enroll more devices.
- Select Continue when you finish enrolling your first device, then be sure to use the Add another way to log in? screen to enroll at least one more device.
Full details on the process can be found in the Two-Step Login Setup Guide.
Continue Using Two-Step Login
- Learn how to Log In using the device you chose
- Enroll additional devices as a backup for your main device
- Want to use a different method? Click Other options for more choices from those you have set up.
- Reduce how often you need to authenticate by selecting Trust browser when you log in.
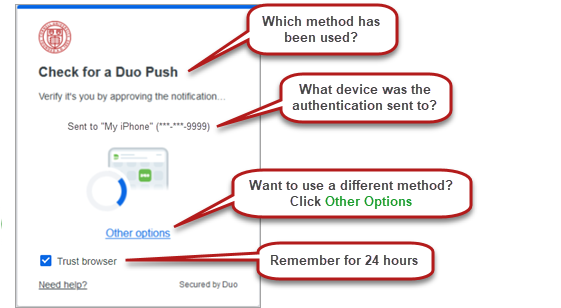
If you switch to Secure Connect, keep in mind that Duo Mobile Push, USB security key, or hardware token methods must still be available as a backup, even if you use Secure Connect regularly.
Support Contact:
Cornell IT Service Desk
Normal Business Hours: Monday-Friday, 8am-6pm (Eastern Time)
Open a ticket (24x7 support)
Emergency Service Disruptions: After Hours Support


Comments?
To share feedback about this page or request support, log in with your NetID