Connect Linux to CU VPN
Connect to Cornell's VPN using Cisco Secure Client software.
This article applies to: CU VPN
To use Cornell's Virtual Private Network (VPN) with campus networks and services, you must use Cisco Secure Client VPN software. See the How to Install Cisco VPN Software page for instructions.
Connect to CU VPN with Two-Step Login
Duo Security provides documentation on how to log in to the Cisco Secure Client used with Cornell's VPN service. For more information, see Logging in with Cisco Client.
- At the command line (in a Terminal window), enter:
/opt/cisco/anyconnect/bin/vpnui &
or
launch via Applications - Internet - Cisco Secure Mobility Client. In the Cisco Secure Client window be sure that cuvpn.cuvpn.cornell.edu is selected in the Connect To box, then click Connect.
In the Cisco Secure Client window:
- In the Group box, select Two-Step_Login. This will be required for all VPNs as of July 15, 2021, but you can use it any time.
- In the User Name box, enter your Cornell NetID or GuestID.
Note: If you are connecting to a departmental VPN, enter your NetID and the name of the departmental group, for example, pqs665@departmental_group_name. - In the Password box, enter your NetID password.
- In the Second Password or DUO Passcode (push/SMS/phone) box, type one of the following options to complete Two-Step Login:
pushto send a login request to your smartphone or another mobile devicephoneto call you on your mobile phone or landlineSMSto receive a new set of passcodes. (You'll need to log in again.)a passcode from a hardware token
NOTE: First-time users will see a Second Password box while returning users will see a DUO Passcode (push/SMS/phone) box.
- Click Connect.
- If you entered push or phone, complete the Two-Step Login process.
You're now connected to CU VPN.
push2 or phone2. To see the devices you have set up and the numbers to use for each, go to Your Two-Step Login Devices and use the number in the Device Number column. 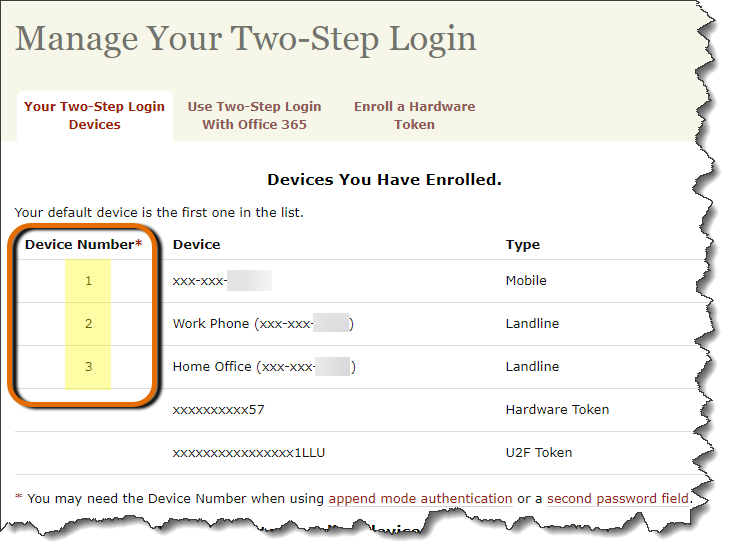

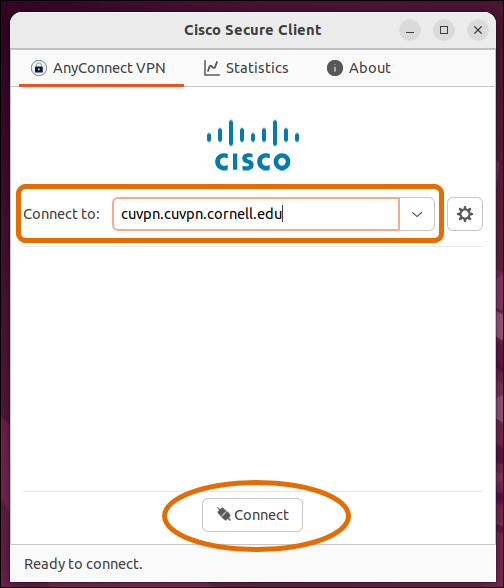
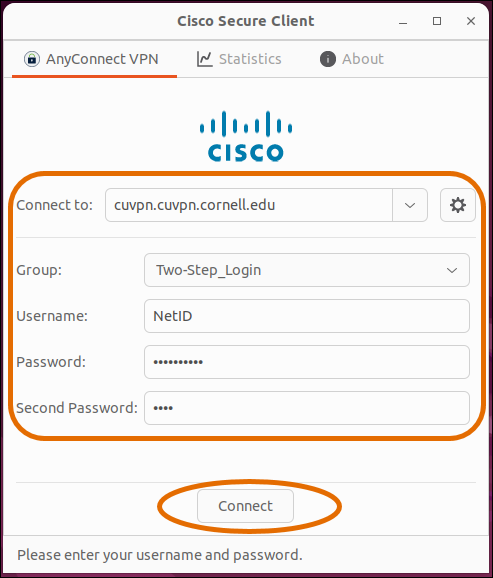
Comments?
To share feedback about this page or request support, log in with your NetID