Replace Your Smartphone Listed in Two-Step Login
How to replace the smartphone you have listed in Two-Step Login using a new phone with the same phone number or a different phone number.
This article applies to: Two-Step Login
When you get a new smartphone, there are a few steps you need to take to set up the phone you're using for your Two-Step Login account.The exact steps depend on whether you kept your phone number or if you have a new number on your new smartphone.
No matter which method listed below you use, you will have to install the Duo Mobile app on your new smartphone, then use a web browser to log into the Manage Your Two-Step Login webpage, and you will need to be able to authenticate a login to the Manage Devices page to update your Duo account.
The methods that are available for authenticating your login, if you cannot use your old smartphone, are listed below.
- Hardware token or USB key
- Touch ID or Windows Hello
- Duo Mobile app on a second device (if they have that)
- Duo Restore, if set up in advance
- Call ITSD for backup code
The first four of these all require that you have previously set up your Duo account to use the method. Cornell recommends registering the Duo Mobile app and always registering at least one other method as well.
If you have not set up any of those methods, unfortunately, you will need to contact the IT Service Desk to prove your identity and get a backup code to log in to the Duo device management portal.
If you have a new smartphone with the same phone number as your old phone
If you have not set up Duo Restore, you need to install and activate the Duo Mobile app on your new phone.
- Using your new phone, download and install Duo Mobile from your phone's app store (Apple Store or Google Play) before continuing.
- Log into Manage Your Two-Step Login.
- Click Manage Devices..
- Two-Step Login will prompt you to authenticate.
Verify with an already registered method or device, such as your previous phone if you still have it, a different phone or tablet with the Duo Mobile app installed, a USB security key, a hardware token, Apple Touch ID on a Mac, or Windows Hello on a Windows device. - In the panel for your old phone with the same phone number, click I have a new phone.
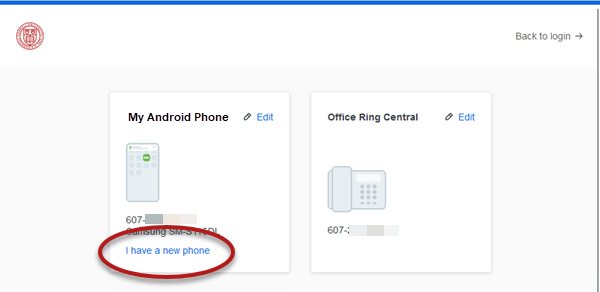
On the Let’s set up your phone prompt, select .
If you have not already done so, download and install the Duo Mobile app on your new phone.
Once the app has been installed on your new phone, continue the process by scanning the QR code in the prompt, or by clicking instead, to get an email with a link for activating the newly installed app.
- Duo will walk you through the steps to verify the Duo Mobile app on your new phone.
If you have a new smartphone AND a new phone number
To use Duo with a new phone that has a new phone number, you will need to delete the old device from your account and enroll the new phone.
If you have not enrolled an alternate device, contact the IT Service Desk to request an emergency bypass code.
To enroll your new phone and delete the old phone
- Using your new smartphone, download and install Duo Mobile from your phone's app store (Apple Store or Google Play) before continuing.
- Log in to Manage Your Two-Step Login and authenticate as required with one of your alternate methods.
- Select Manage Devices (located below the list of your currently enrolled devices). Authenticate again with one of your alternate methods.
In the panel for your old phone, click Edit.
Remove the profile for your old phone by selecting .
Confirm the removal of your old phone by selecting .
- If you want to add more devices to your Duo account, use the Add a device option. More information about adding devices can be found at Add a Device to Two-Step Login.
If you have not enrolled an alternate device, contact the IT Service Desk to request an emergency bypass code.
Support Contact:
Cornell IT Service Desk
Normal Business Hours: Monday-Friday, 8am-6pm (Eastern Time)
Open a ticket (24x7 support)
Emergency Service Disruptions: After Hours Support

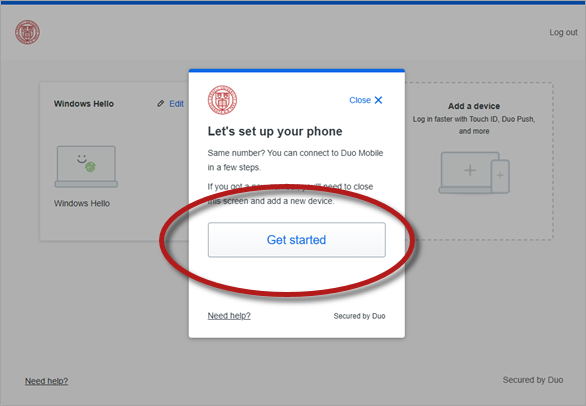
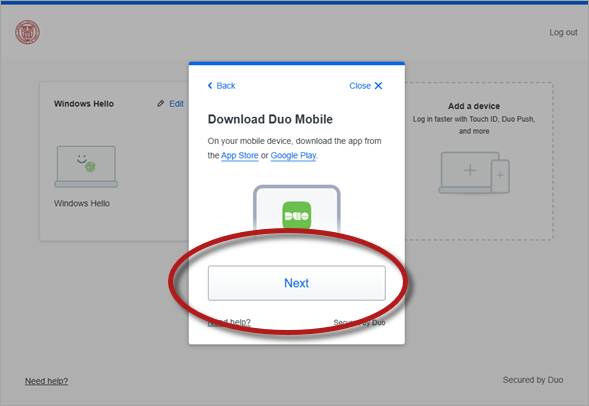
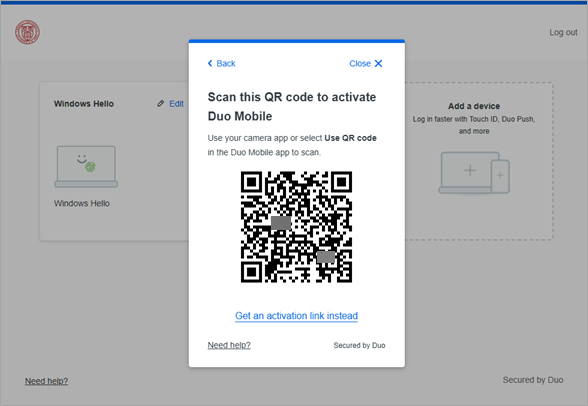
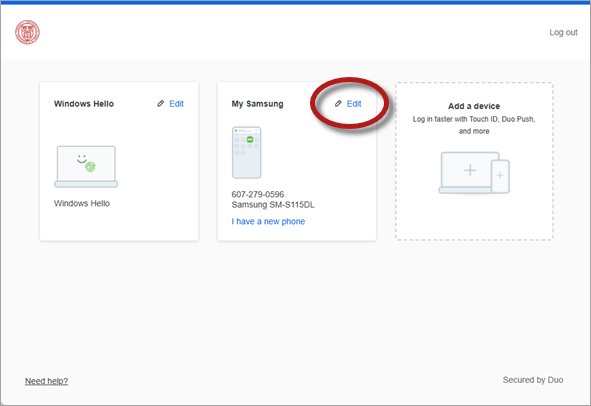
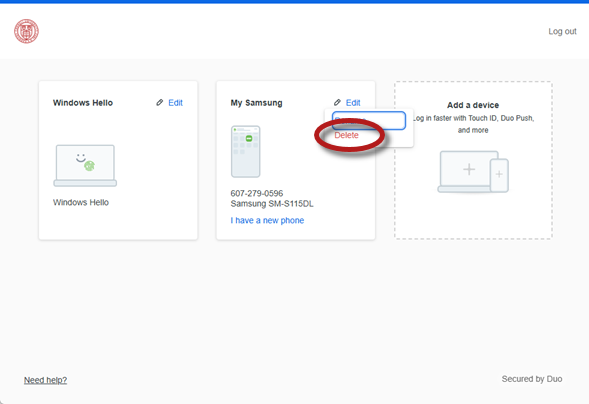
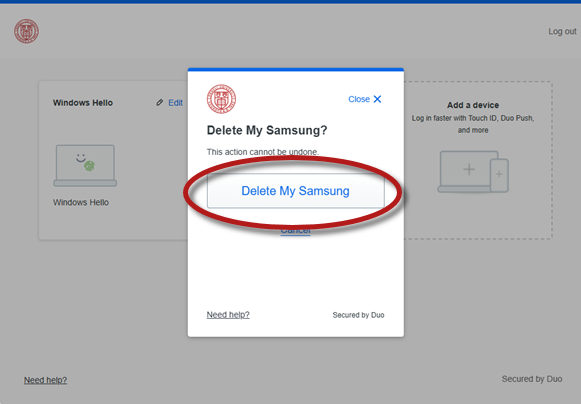
Comments?
To share feedback about this page or request support, log in with your NetID