Forwarding Email From Office 365 to Cornell Google Workspace
All Cornell email first arrives to Office 365 mail. If you use a Cornell Google Workspace account, your mail then forwards to your Google email. You can change that forwarding with these instructions.
This article applies to: Cornell Google Workspace for Faculty and Staff , Cornell Google Workspace for Students , Outlook on the Web
To Forward From Office 365 To Cornell Google Workspace
- Log in to Outlook on the web.
- In the red, Cornell-themed toolbar, click the Settings (gear) icon.
- In the right column, click Mail (it may already be selected).
- In the center column, click Forwarding.
- Click Enable Forwarding.
- Under Forward my email to, enter
netid@g.cornell.edu<-- The second half of the address is “g.cornell.edu”, not just the normal cornell.edu.
replacing netid with your actual NetID. - If you leave Keep a copy of forwarded messages checked, you will be able to read/reply/manage your messages through either your Microsoft or Google account. Actions you take (such as deleting a message) will NOT affect the same message in the other account. If you UNcheck Keep a copy of forwarded messages, you will be able to work with your mail only through your Google account. CIT recommends you leave this checked.
- Click Save.
Now your messages will automatically forward to your Cornell Google Workspace account.
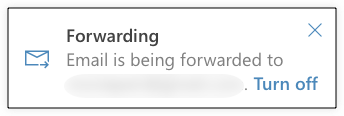
Use the X to close the dialog box. Clicking “Turn off” will stop your email forwarding completely; it will NOT silence this dialog box forever. (See our Persistent Forwarding Alert article for more details.)
To Stop Forwarding To Cornell Google Workspace
- Log in to Outlook on the web.
- In the top toolbar, click the Settings (gear) icon.
- In the right column, click Mail (it may already be selected).
- In the center column, click Forwarding.
- Uncheck Enable Forwarding.
- Click Save.
Your email will now arrive only to Office 365.

Comments?
To share feedback about this page or request support, log in with your NetID