Edit Captions in Video Hosting and Sharing (Video On Demand)
How to edit video captions that were created using the Automatic Speech Recognition (ASR) feature in Video Hosting and Sharing (Video On Demand).
This article applies to: Video on Demand
Accessibility Requirements
Automated Speech Recognition (ASR) captions are rated at 70-80% accuracy. This varies depending on the audio quality of the recording, the clarity of the speaker(s), and the amount of technical terminology used. Given these variables, ASR captions will not, by themselves, meet the accessibility standards Cornell seeks to achieve.
If you need help, human captioning is available for a fee.
Edit Existing Captioning
The captioning service for Video Hosting and Sharing (Video On Demand) includes an online editing tool. This will let you edit captions directly in Video Hosting and Sharing (Video On Demand). You must be online and logged in while editing your captions.
- Log in to Video On Demand.
- Click My Media.
Click the title or thumbnail image of a video whose captions you wish to edit.
- There are two ways to open the Closed Captions Editor:
Either:- Click Actions to open the menu.
Select Caption & Enrich from the drop-down list.
In the Existing Requests section is a listing of captions created for this video.
To edit a set of captions, click the Edit icon (small pencil) for a caption listing. This will take you to the Closed Captions Editor.
Or, alternatively:
- Click Actions.
Click Edit.
On the Edit screen, click Captions, then click Edit Captions. This will also take you to the Closed Captions Editor.
Back Up Captions Before Editing
It’s recommended that you save a copy of existing captions as a backup before making edits. For the video that has captions you wish to back up:
- On the Actions menu, click Edit.
- Click the Captions tab.
- For a listed set of captions, click the Download icon and save the .SRT file using the typical Save as window.
Features of the Closed Captions Editor
The Closed Captions Editor displays a scrollable list of the captions in the current set on the left, and a video preview of captions on the right.
The caption text on the left is displayed in blocks that correspond to the text appearing on-screen during a particular time range.
Preview captions
The video preview shows what the captions look like to a viewer in real time.
- The Play / Pause button, as you would expect, plays or pauses the video preview.
- Mark the Autoscroll checkbox to have the blocks of caption text on the left follow along automatically with the playing video.
- Click any block of caption text in the list to jump to the location in the video where that caption appears.
- Jump forward or backward 5 seconds at a time using the skip buttons.
Choose a caption file
When there are multiple captions files for a video, you can choose the set of captions you would like to edit.
If you have more than one captions file for your video, use the captions dropdown to choose the set you would like to edit.
- The selected captions will display in the editor.
- If you would like to edit the details shown by Video on Demand about the captions file, click . The Edit caption details dialog will let you:
- Use the dropdown to specify the language of the caption file.
- Adjust the slider to indicate the captions accuracy (if known).
- Type a text for the captions file if desired.
- Click to keep changes you have made to the details, or to return without saving.
Edit caption text
Each block of caption text has fields that contain the start time, end time, and caption content. Click within a particular field to select and edit it.
Take care editing the time ranges, to provide proper timing between blocks of caption text. If the end time of one caption overlaps the start of the next caption, the editor will highlight the overlapping values so that you can correct them.
Click within the text field to edit the content to more accurately reflect a speaker’s words. When a text field is selected, the system will display the letter count to the bottom right of the field.
Revert
To discard all edits made to the captioning set since it was last saved, click the Revert link (at upper right).
Save
To save current edits to the captioning, click Save (at upper right).
Search and Replace
Use the Search in Captions field (labeled with a magnifying glass) to find text in the current set of captions. Type text into the Search in Captions field and press Enter to search. The system will highlight occurrences of the search text throughout the caption set.
If you want to search and replace, use Search in Captions in conjunction with the Replace with field to globally find a term and replace it with another.
- In the Search in Captions field, type the term you want to replace.
- In the Replace with field, type the correct term.
- Click Replace.
- Review and click Save to keep the changes.
- Confirm by clicking Yes.
This feature would be useful when the automatic captioning has consistently misinterpreted a name or term and you need to correct all instances in the caption set.
Add Speaker
To identify an individual who is speaking a particular caption:
- Type the speaker’s name into the Add Speaker field.
- Select a block or blocks of caption text by marking checkbox(es).
- Click Add (to the right of the Add Speaker field).
The system will insert the speaker name in brackets at the start of the selected caption item text.
Insert a caption
To insert a new caption item after an existing one:
- Hover the cursor over the item preceding the location where you wish to insert.
- Click the circled plus sign.
A new, empty caption will be inserted, containing a copy of the previous caption item. The new caption will be labeled with “[COPY]” at the start of the text.
Be sure to properly adjust the start and ending timestamps for the previous and newly created captions, to match the audio of the video.
Delete a caption
To delete a caption, click the Delete icon (trash can) for that item, then confirm you want to remove it.

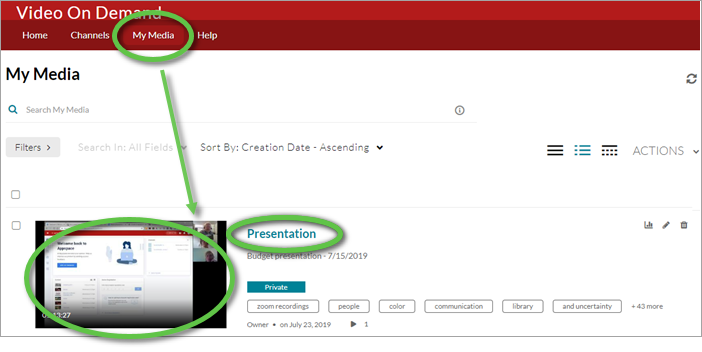
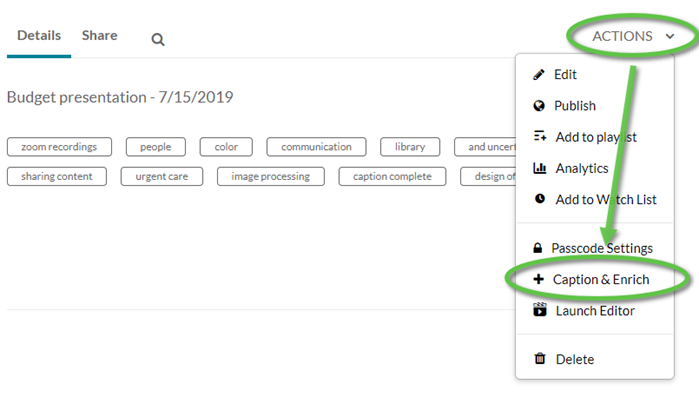
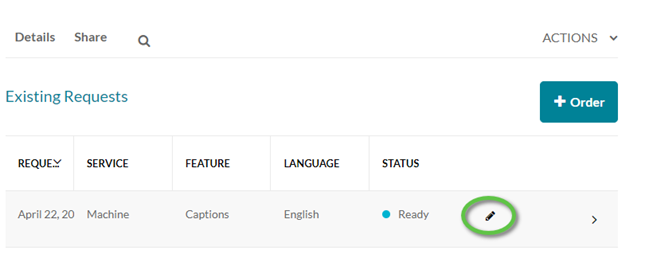
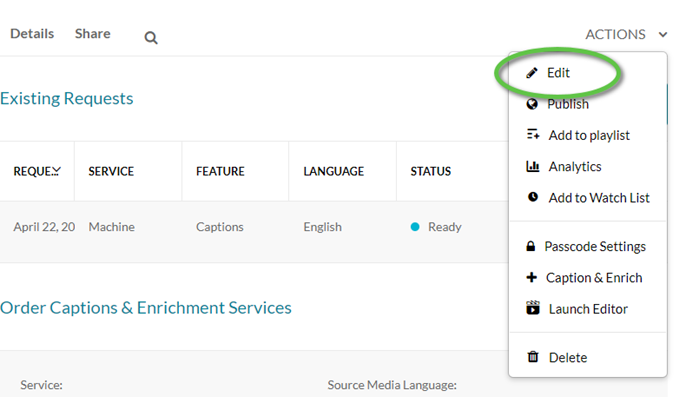
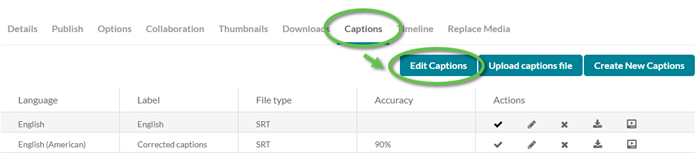
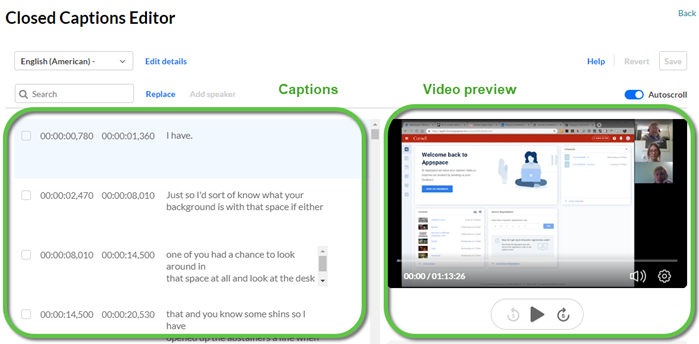
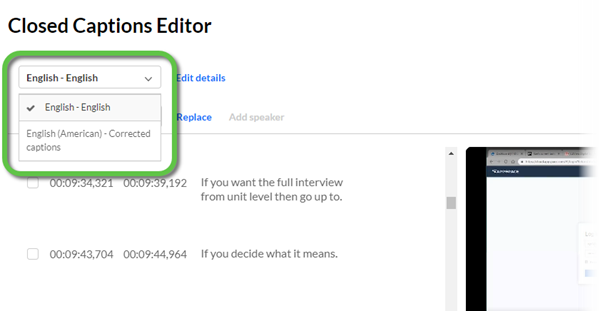
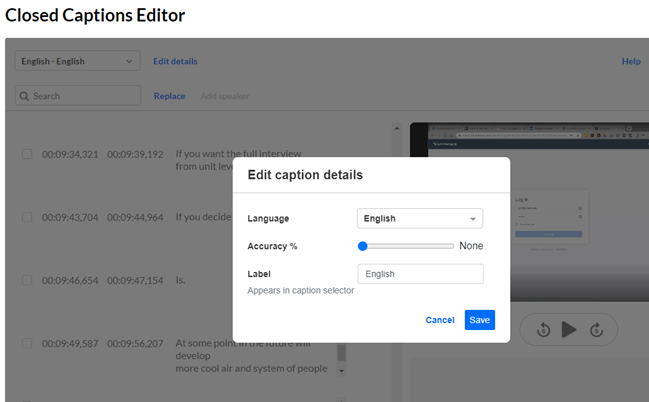
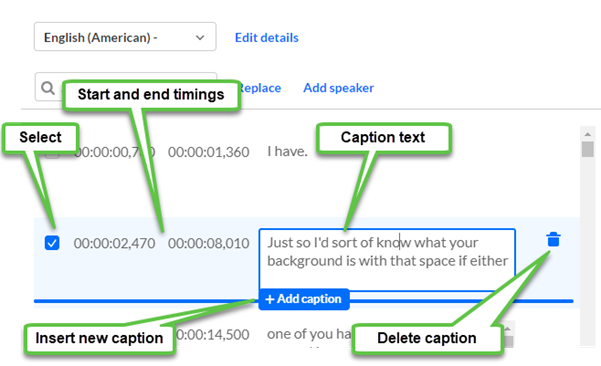
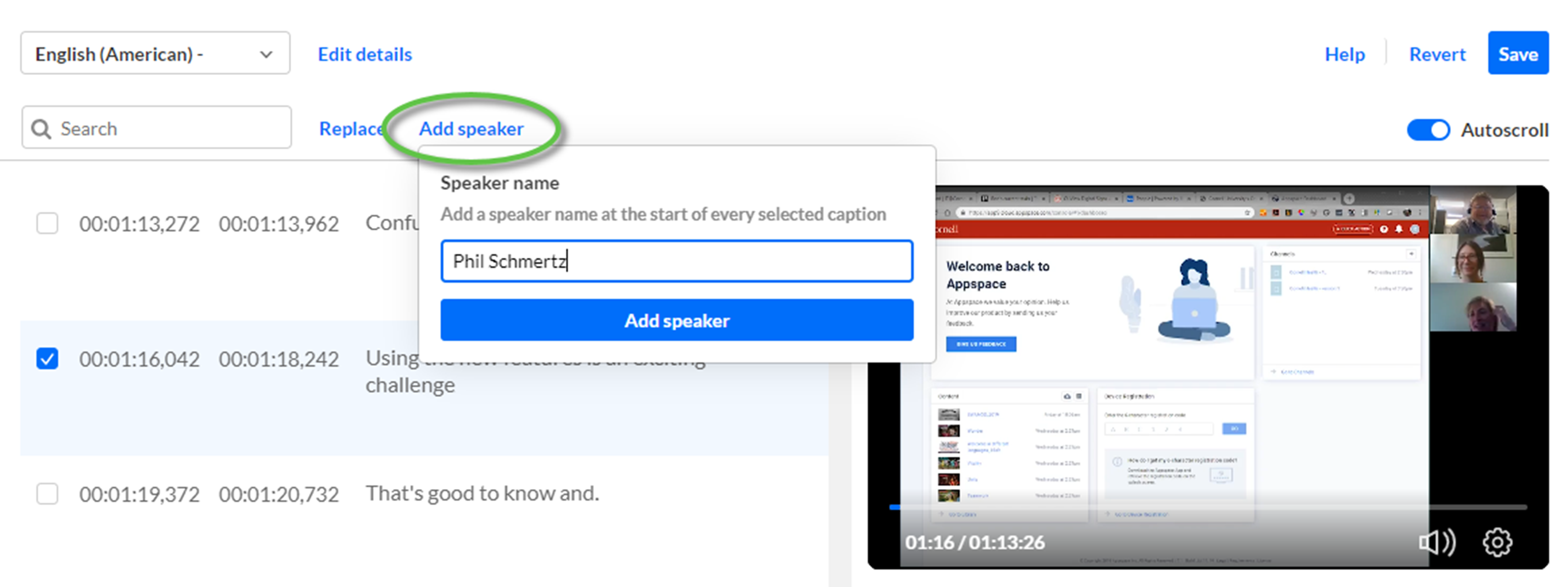
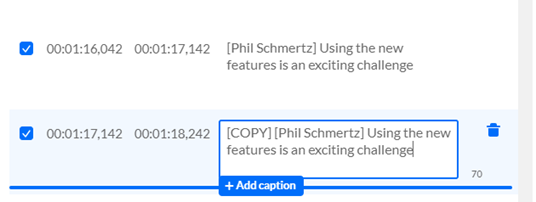
Comments?
To share feedback about this page or request support, log in with your NetID