Add Automatic Captions in Video on Demand
Video Hosting and Sharing / Video On Demand (VOD) will automatically add captions to newly uploaded videos using Automatic Speech Recognition (ASR), with the exception of videos imported from Zoom cloud recordings, which will retain the captions generated by Zoom.
This article applies to: Video on Demand
Accessibility Requirements
To meet Federal ADA accessibility requirements, video content on webpages must be accessible to individuals with disabilities. This accommodation is provided by way of captions to video materials, so that deaf and hard-of-hearing users can make use of the content.
Automatic captions are created when:
- Video on Demand (VOD) automatically adds ASR captions to newly uploaded videos,
- Zoom cloud recordings with captions created by Zoom are imported (VOD will not try to re-create captions for a Zoom video that already has them), or
- A user manually requests ASR captions in VOD, either when captions have been accidentally deleted, are missing from the video, or are needed to supplement the Zoom captioning.
ASR captions are rated at 80% or higher accuracy. The quality varies depending on which method is used to create captions, the audio quality of the recording, the clarity of the speaker(s), and the amount of technical terminology used.
However, given these variables, ASR captions may not, by themselves, meet the accessibility standards that Cornell seeks to achieve.
Order Professional Human Captioning
Some users may want assistance creating or editing captions that meet accessibility requirements or more accurately match the video content. Professional human captioning services deliver captions with an accuracy of 99% and are available for a fee.
Re-generate or Request Automatic Captions
As described above, automatic captions are created either:
- in Zoom for cloud recordings, which retain them when imported into VOD,
- by VOD for videos that have been newly imported,
- when requested in VOD for a video that is for some reason missing captions, or
- when the media owner requests VOD-generated captions, in addition to those created when video is imported with the Zoom cloud recording.
The instructions below for requesting VOD captions should only be necessary in the last two situations, if captions have been inadvertently deleted or are missing, or if additional captions are desired.
Captions being imported with a Zoom cloud recording generally may take longer to process and import than the actual Zoom recording. Users who have an urgent need for captions in an imported Zoom cloud recording might find it quicker to follow the process described below, and request ASR captions in VOD instead of waiting for the Zoom-provided captions to process and appear in VOD.
To request ASR captions when they are missing or not yet added for Zoom cloud recordings:
- Log in to Video On Demand.
- Click My Media.
- Click the title or thumbnail image of the video.
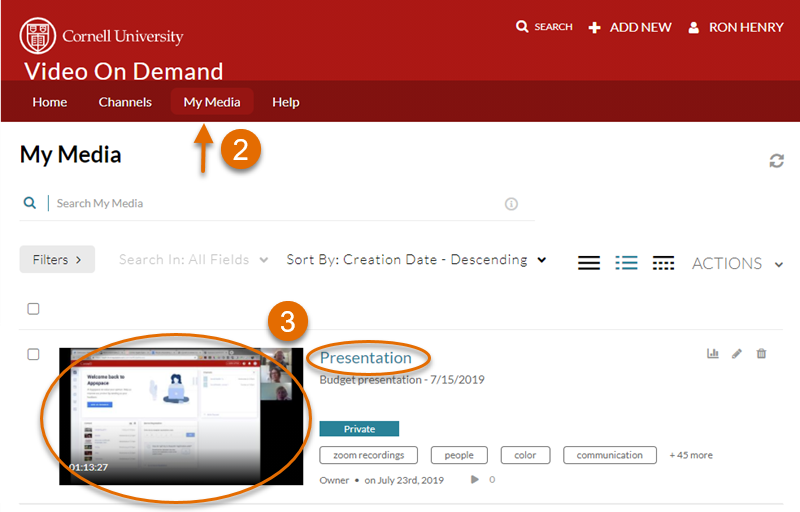
- From the video’s page, go to the Actions drop-down menu at the bottom right of the video.
- Select Caption & Enrich from the drop-down list.
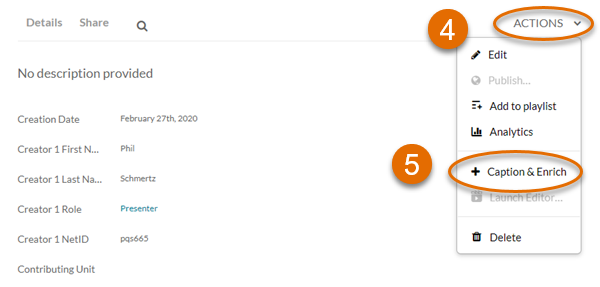
- Select the Source Media Language for your video, then click Submit.
Clean Up Automatically Generated Tags
After the request has been submitted, ASR captions will automatically be created for the video. Refresh the page with the video (after captions have completed) to review the captions.
The ASR captioning process will also auto-populate the media listing with AI-generated tags based on the caption content. If you wish to remove incorrect tags:
- Click Actions to open the menu.
- Click Edit.
- In the Tags field, click the small x inside each incorrect tag to delete it.

- Click Save when you are finished removing incorrect tags.
You can also add a new tag to the list by typing a word or phrase with three or more characters into the Tags field and pressing Enter. (Video on Demand will auto-suggest tags as you type.)
Manage Multiple Captions Files
When more than one captions file is attached to a video, the Edit tab in Video on Demand allows you to manage which captions are present in the video player and which is the default.
To manage multiple captions files:
- Log in to Video On Demand.
- Click .
- Click the title or thumbnail image of the video.
Click to open the drop-down menu, then click . This shows the current captions files associated with this video.
Under the Actions heading for the list of caption entries, there are five icons for each video listed. The leftmost and rightmost icons are used to control the availability of captions to the viewer.- icon
This controls which caption entry is the default. The best way to determine which entry is the default is to hover your cursor over each checkmark.- If an entry is not the default, you will see Set as Default when you hover over the checkmark. Therefore, the entry which does not show that note is the current default.
- If an entry is not the default, clicking the will make it the default.
- icon: the right-most column lets you control whether the captions entry is available to the viewer when they watch the video.
If the icon looks like a video player, then this caption entry is available in the video.
If the icon has a slash through the video player icon, then this caption entry is not available in the video.
- Click the icon to toggle between making the caption entry available or not available.
In this way, you can not show the caption entries that you do not want visible in the player and limit availability to only the set you wish to make visible. This may be a good alternative to the (checkmark) icon, which can be more confusing to use.
- (delete) icon: To remove a caption entry, click the icon.
You should download a copy before deleting any captions to save offline as a backup. To download a captions file, click the icon (down arrow to computer icon) for a captions entry.
- icon

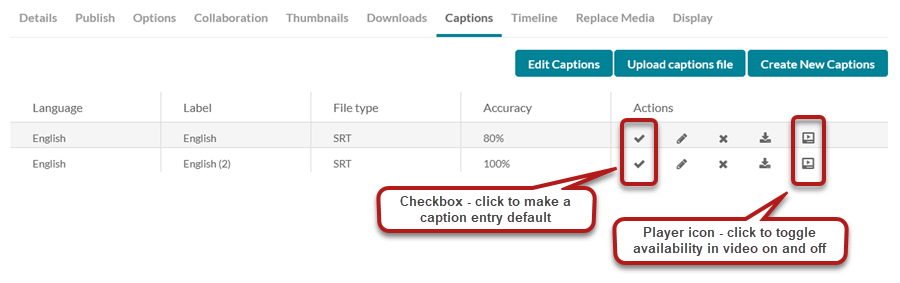
Comments?
To share feedback about this page or request support, log in with your NetID