Upload a Captions File in Video on Demand
How to upload a captions file for your video in Video on Demand
This article applies to: Video on Demand
You may upload captions file(s) to be displayed when someone views your video. After you add captions, the captions option menu will appear in the player when someone hovers their mouse over the video. Viewers may use the player’s captions menu to select captions and to turn captions on or off. If you don’t set a default captions file when you configure the video’s options, viewers may also use this menu to turn captions on.
Video on Demand lets you add captions using Automatic Speech Recognition (ASR). If you use a different method to create a captions file, you can upload it using the instructions below. A captions file must be in either SRT or DFXP format. For more information about captions and creating captions files, see Academic Technologies’ Captioning Videos.
To Upload a Captions File
- If necessary, log in to Video on Demand and go to your page.
- On the My Media page, find the video to add captions to and click the button for that video.
- On the edit page for the video, select the tab below the video player.
- Click the button.
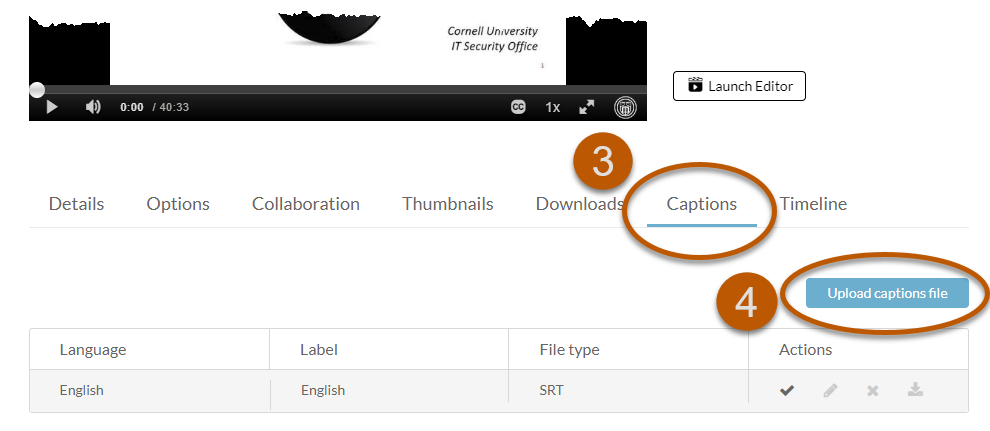
5. In the Upload a captions file window, click to find and select the captions file (SRT or DFXP).
6. Select the for the captions file.
7. Enter the that will appear in the captions selector when a viewer accesses the video’s caption options.
8. Select .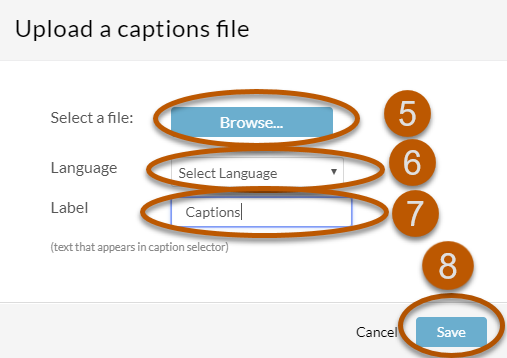
9. Once uploaded, the captions file will be displayed under the button. You may upload additional captions files.
The Actions icons next to each captions file allows you to perform the following actions:
- Checkmark: click the checkmark to set the default captions for the video.
- Pencil: click the pencil to edit the language and text label for the captions file. If you make changes, click the disk icon to save the changes.
- X: click the X to delete the captions file. You will be prompted to confirm that you wish to delete the file.
- Down Arrow & Hard Drive: click this icon to download a text file of the captions file.
![]()
Support Contact:
Cornell IT Service Desk
Normal Business Hours: Monday-Friday, 8am-6pm (Eastern Time)
Open a ticket (24x7 support)
Emergency Service Disruptions: After Hours Support

Comments?
To share feedback about this page or request support, log in with your NetID