Change the Appearance of Captions in the Video Player
This article applies to: Video on Demand
When playing media, users can change the font, font size, font color, and background color of captions. This can help improve the legibility of the caption text against low-contrast backgrounds.
To change the appearance of captions in a video on the Cornell Video on Demand / Video Hosting and Sharing service:
- Click CC, then click Options.
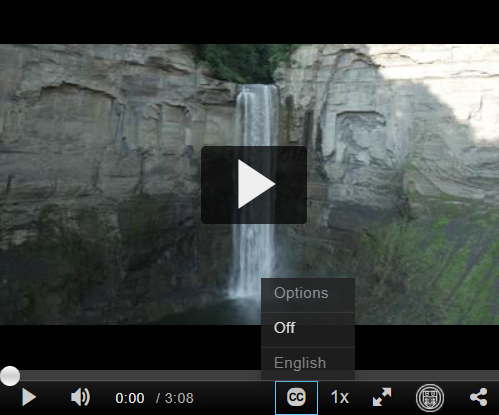
- On the Advanced options screen, choose one of the provided captioning styles by clicking its sample icon.
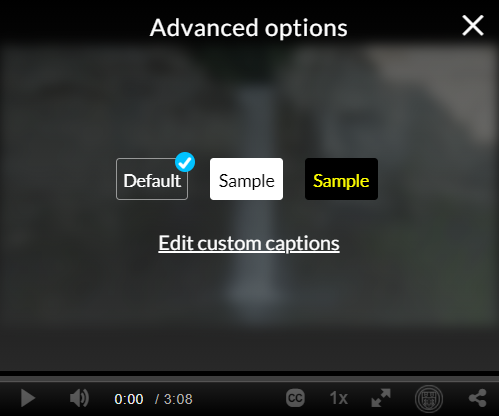
To close the options screen and return to the video, click the X at the top right of the screen. - For additional captioning appearance options, click Edit custom captions.
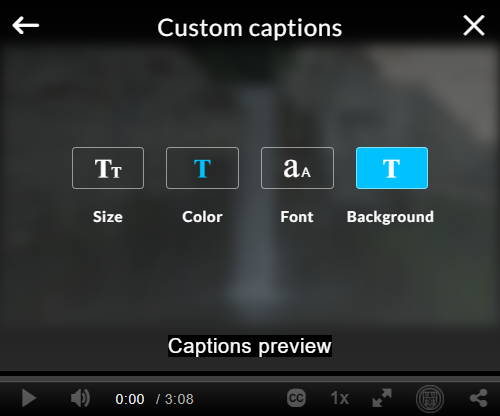
- On the Edit Custom Captions screen, click one of the captioning customization types. If the video you’re viewing has captioning visible on screen, changes you make will be previewed.
- Size
Choose from Small, Medium, Large, and Extra Large font sizes. - Color
Choose the font color by clicking a color icon. Use the Opacity dropdown to adjust the transparency of the font against the video content. (Higher values are more opaque, while lower values will be increasingly transparent to the video content.) - Font
Use the Font family dropdown to change the type of font used. Values include Monospaced Serif, Proportional Serif, Monospaced Sans-serif, Proportional Sans-serif, Casual, Cursive, and Small Capitals. Use the Font style dropdown to use font styles including Drop shadow, Raised or Depressed appearance, or Outline. - Background
Change the color of the captioning background by selecting a new background color value icon. Use the Opacity dropdown to adjust the transparency of the background color against the video content. (Higher values are more opaque, while lower values will be increasingly transparent to the video content.)
To return to a previous screen, click the arrow icon at top left. To exit the custom captions options, click the X at top right.

Comments?
To share feedback about this page or request support, log in with your NetID