Add a New Device to Two-Step Login
How to add a new device (smartphone, tablet, landline, cell phone, hardware token, or U2F token) to use when authenticating with Two-Step Login
This article applies to: Two-Step Login
Go to the Device Management Portal
Go to the Device Management portal using one of the following methods:
- From the Cornell Manage Your Two-Step Login webpage, click the Manage Devices button, OR
- Go to https://cornell.login.duosecurity.com/devices, OR
- During a Duo authentication request, click Other Options in the prompt, then click Manage Devices at the bottom of the list of currently enrolled devices.
After you authenticate with Two-Step Login, you will be taken to the portal.
Add a Device at the Device Management Portal
To add a new device:
- At the Device Management portal, click the Add a Device panel.
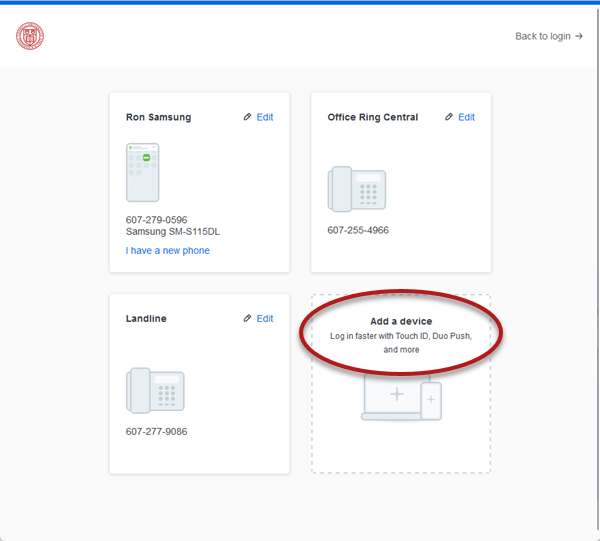
- On the Select an Option screen, click one of the available methods.
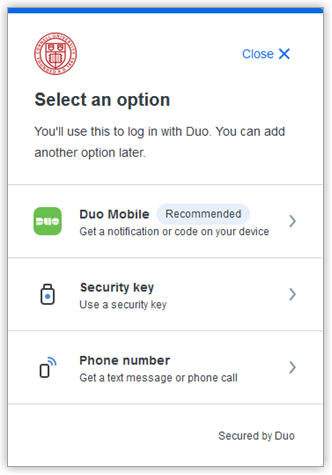
For more information about devices you can use, visit Choose Your Authentication Device.
- During the process of adding a device, you may be asked:
- For a cell phone or landline, to enter the device's phone number (where applicable).
- For a smartphone or tablet, to download, install, and activate the Duo Mobile app.
- For a USB security key, to insert your device in a USB port on your computer. When prompted, touch the flashing key icon on the U2F security key.
- For Mac Touch ID, to place your finger on the Touch ID sensor when prompted.
Support Contact:
Cornell IT Service Desk
Normal Business Hours: Monday-Friday, 8am-6pm (Eastern Time)
Open a ticket (24x7 support)
Emergency Service Disruptions: After Hours Support

Comments?
To share feedback about this page or request support, log in with your NetID