Sign Up for Cornell LastPass Account
These steps explain how to get started with Cornell's password management service, LastPass.
This article applies to: Faculty , Secure Password Management , Staff , Students
LastPass requires Cornell's Two-Step Login service. If you're not already using it, sign up for Two-Step Login as your first step.
Overview of the LastPass Signup Process
- The signup process usually takes less than 10 minutes.
- You'll need to know your NetID password.
- When installing the browser extension as described below, you may also need to know your computer's administrator password. It depends on how your unit manages computers. If you don't know the administrator password for your computer, ask your department's IT or computer support staff.
- You'll need to think of a new LastPass master password. It cannot be the same as your NetID password. The password needs to be at least 12 characters long and include all of the following: uppercase letters, lowercase letters, numbers, and symbols.
Step-by-Step Guidance
- Log in to Cornell's Who I Am service, then click the tab.
- Click . If you see "Our information indicates that you have already enrolled in LastPass," instead of an Enroll button, you do not need the information on this page. You can log into LastPass.
- Check your @cornell.edu email account. In a short while (usually only a few seconds), you'll receive an email from LastPass.
- Click the link in the sentence that begins "To activate your account..."
- The LastPass website will open, on the Set master password screen. Your Cornell email address will already be filled in.
- For Old Master Password, enter the temporary password that was in the email that brought you here.
- In New Master Password, create your new master LastPass password, using at least 12 characters and including all of the following: uppercase letters, lowercase letters, numbers, symbols. Make this a very strong password.
- (optional but recommended) In New Password Reminder, enter a hint that would help you remember what your master LastPass password is. If you forget your master password, LastPass will send you this hint.
- Click . You'll see a Congratulations message.
- On the Congratulations screen, click our download center to add LastPass to your browser.
- On the More ways to get LastPass screen, click Download for the browser you are using right now.
- In the upper-right corner of the LastPass screen, click Log In. You'll be prompted to enter your
netid@cornell.eduaddress and your new LastPass Master Password. (If you also have an email alias address (COEA), do NOT use that. You must use the Cornell email address with your NetID.) - A Setup Duo Security pop-up will ask you to confirm your DUO Two-Step Login information. Enter your NetID and click OK.
- You'll get another congratulations message. If you already installed the browser extension in steps 8 and 9 above, you do not need to click "Install LastPass" in this message; you've already done that.
Use LastPass
Each time you open your web browser, log in to LastPass and it will handle your password needs from there on out. If you prefer, you can configure it so that you are prompted to log into LastPass when your browser opens.

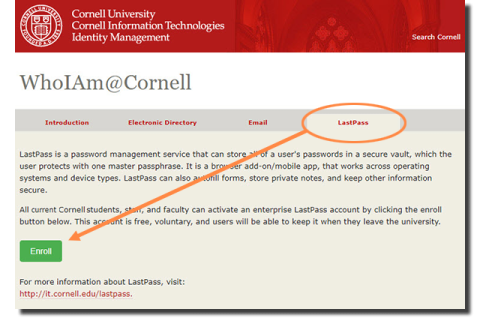
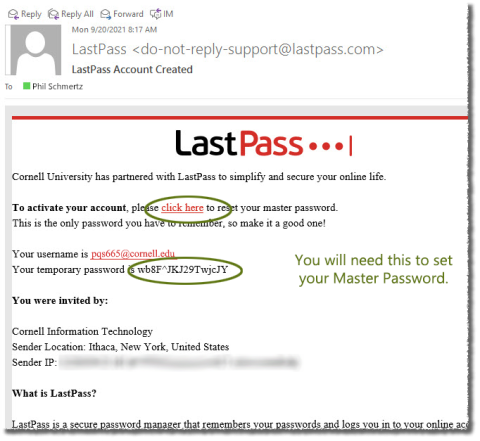
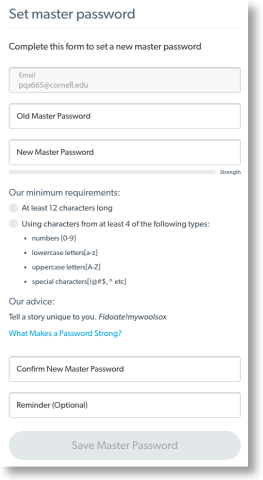
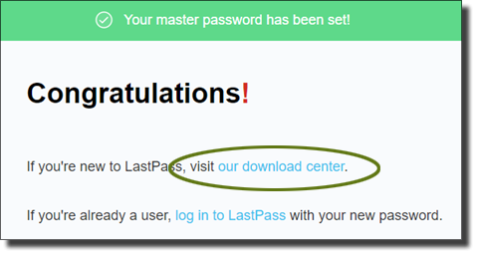
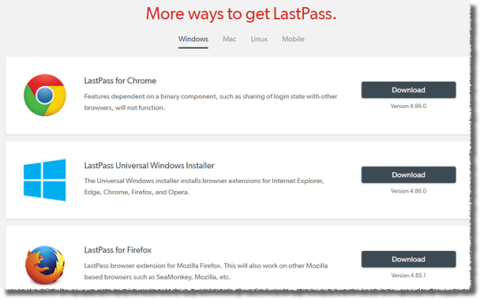
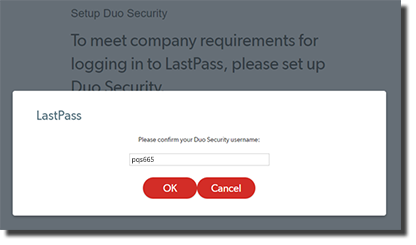
Comments?
To share feedback about this page or request support, log in with your NetID