Moderate E-list Posts (Lyris)
This article applies to: E-lists (Lyris)
Any list administrator can configure an e-list to automatically distribute submitted messages to the list, or hold messages until an administrator has reviewed them. (See our List Configuration: Moderation page for details.) Let’s start with some warnings.
Do not attempt to edit the text of the message. Period.
In theory, list administrators can edit the text of messages and then approve them for distribution to the list, but our tests of this feature have uncovered many problems, complications, and unexpected outcomes. Either approve it or reject it.
We highly recommend that you click while looking at the list of messages needing moderation (before taking action in step 4 below). This allows you to see what the message will look like (rather than read the somewhat code-heavy version presented when you click a message’s ID Number).
With list moderation turned on, you (the list admin) will receive an email notification each time a message needs moderation. While it is possible to approve (or discard) messages using email commands, we recommend against it. There are problems.
If you’ve enabled list moderation, with each message you have the option to:
- approve it
- reject (delete) it
- delete it and provide feedback to the person who submitted it
- Log in to the Lyris administrator web interface.
- How do I log in?
- Take me to the login page. - On the left, click .
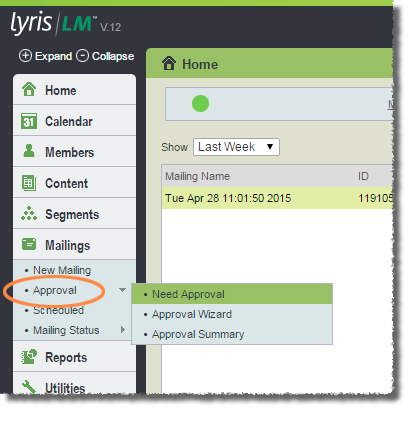
- Select , then . (Our tests at CIT have shown that the “approval wizard” behaves inconsistently, so ignore it.)
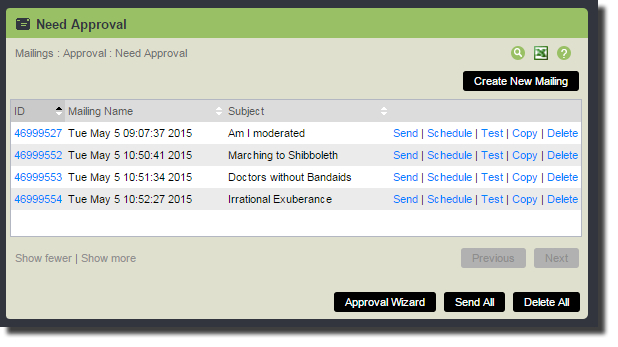
By default, messages awaiting moderation will be displayed in the order received, with the oldest shown first. You can sort the list by clicking on the column heading for (which is simply a number assigned to each message, and probably not useful), , or . “Mailing Name” is a bit confusing. If this is a mailing composed by an administrator using the Lyris web interface, you’ll see the name given to that mailing. If the message was received as a regular posting sent to the list, this column will show the date and time the message was received. But if the list has been configured to automatically release un-approved messages after a certain delay (see our List Configuration: Moderation page for details), this column will show the date and time in the future that the message will be released. - Optional but recommended: Click Test next to each message needing moderation. You will receive an email that will show you what the message would look like, rather than the code-heavy version you see when you click the ID number. (The email you receive looks like it went to a random member of the list, but fear not, you are the only person who got it.)
- What you do next depends on how much control you want over the postings.
- To approve all pending messages, click . You’ll be asked to confirm your command.
- To approve an individual message, click on that message’s line. You’ll be asked to confirm your command.
- To delete a message, click on that message’s line. You’ll be asked to confirm your command.
- To delete all messages, click . You’ll be asked to confirm your command.

Comments?
To share feedback about this page or request support, log in with your NetID