Reset Your E-list Password (Lyris)
This article applies to: E-lists (Lyris)
If you lose, forget, or otherwise want to change the password you use to manage a Lyris-based e-list, it’s easy to correct, but it requires some back and forth communication with CIT’s e-list servers. It has time limits for security reasons, so don’t start the process unless you will have access to the web and your email for the next half hour.
Here’s what you do:
- Browse to CIT’s Owner and Routing Info page to look up which server hosts your list.
- Enter your list’s name, then click Get Owner and Routing Information of This List.
- Click the administrative web interface link at the bottom of the dialog box.
- On the Lyris Login screen, click the link in the sentence “If you have forgotten your password, .”
- If you are already logged in to Lyris, you may not see this screen. If that happens, you will need to log out of Lyris, then repeat these steps.
- On the next screen, enter your email address (the one you always use with Lyris) and click .
- Soon (maybe a few seconds, maybe a few minutes) you’ll receive an email message from Lyris ListManager containing a clickable (or cut-and-pastable) link. This link is unique to your request and will expire after one hour. If you miss the deadline, don’t worry. Just start over at step one.
Some Chrome users have reported that the email never arrives. If this happens to you, try using Safari or Firefox for this procedure.
- When you click on the link in the email message, another web page will open, where you’ll enter your new password for this server.
Password requirements: Don’t use your NetID password. Your Lyris password must be at least 8 characters long, and must include all four of these character types: a lowercase letter, an uppercase letter, a number, and a special character. - The password you enter will replace your password on ALL Cornell e-lists you administer on this server. Type in your new password twice and click .

If you administer more than one e-list from the email address you entered in step five, you will use your new password for all of your lists hosted on this server.

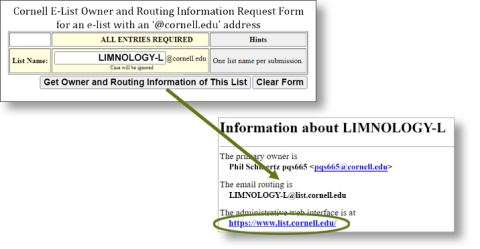

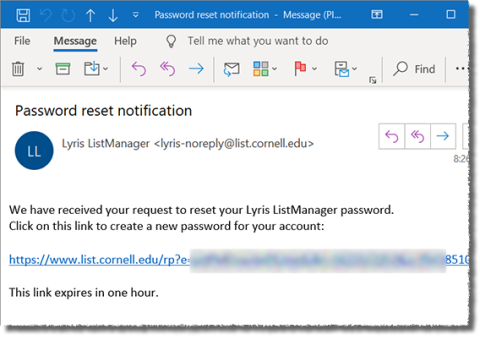
Comments?
To share feedback about this page or request support, log in with your NetID