Google Shared Drive
Google Shared Drives at Cornell allow collaborators to work on projects together while protecting the files and folders from being deleted if a member of the group loses their Cornell Google account.
This article applies to: Cornell Google Workspace for Faculty and Staff , File Storage at Cornell
"My Drive" is For You - Not For Projects
In a shared project, it is common for people to share content in someone's personal Cornell Google Drive. With all of the information in one location, everyone feels secure that all the materials are gathered up in a safe place.
Then a project member leaves the university, their Google account is deprovisioned, and vital content vanishes from the project folder.
In standard personal Google drives, content is owned by the account that created it. (See Google File Ownership - the Good, the Bad, and the Ugly.) When the account goes away so do the files owned by that account, no matter where they are stored.
Google Shared Drives solve this problem. In a Shared Drive, content is owned by the drive itself. The drive has one or more Managers, and members can have rights ranging from Content Managers to Viewers.
Since the content is owned by the drive itself, it is protected from deletion when member accounts are removed. Passing rights onto new people as turnover occurs becomes a simple matter of updating the membership list.
Requesting a Shared Drive
Only Faculty and Staff can request a Shared Drive. If one is needed for a student organization, a Faculty sponsor must submit the request. Submit a support request to the IT Service Desk. State that you are requesting a Shared Drive.
Include the following information:
-
The requested name of the Shared Drive. It should begin with your unit name, e.g., ENG-Moonshot.
-
One or more individuals who will be responsible for the drive. These individuals will have drive manager privileges, and will maintain the membership list for the drive.
-
The amount of storage requested for the drive.
Shared Drives come out of the same pool of space that all Google users share, which is extremely limited. This is not a way to request a large amount of space for your project. If this is for the consolidation of existing content, you should note that.
Move Content Into the Shared Drive
Using the Google Drive web interface, you’ll find the Shared Drive in a new section between My Drive and Shared with Me in your left hand panel. Simply drag folders from My Drive into the Shared Drive (or you can right-click on a folder and use the Move command).
Note the following:
-
You can move a folder if:
-
You own all the contents and you’re a Manager or Content Manager of the Shared Drive;
- All of the content is owned by Cornell accounts and all members are Manager or Content Managers of the Shared Drive. You must have at least Editor access to the content.
You can add members for long enough to move data, and then delete them if you don’t want them to be long-term members.
-
-
An external user (non-Cornell Google account) can move content into the folder if:
-
they own the content and are a Manager or Content Manager of the Shared Drive.
-
they only move files not folders. (Entire folders cannot be moved in this situation.)
-
Moving Folders with Many Contributors
When you move collaborative content from a personal Google Drive into a Shared Drive, things can get complicated due to ownership and how Google file ownership works. Collaborators may need to move their own content into the shared drive in stages.
For example, for a multi-year project Sally made a shared folder called Launch in her personal Google drive. Bob made a folder called Images within Launch. Kenyan contributed the Raw Data Folder from a Brown University account.
When they change to a shared Google drive, Sally cannot just move the Launch folder. Kenyan's Raw Data folder prevents the move since it's not owned by a Cornell account. (Bob's folder is ok as long as he's a member of the shared drive.)
Kenyan can create a new Raw Data folder in the shared drive, move the content from the old folder into the new folder, and delete the old folder. Once Sally's Launch folder contains only Cornell-owned content, she can then move the folder into the shared drive. Finally, she can move the Raw Data folder back to where it belongs.

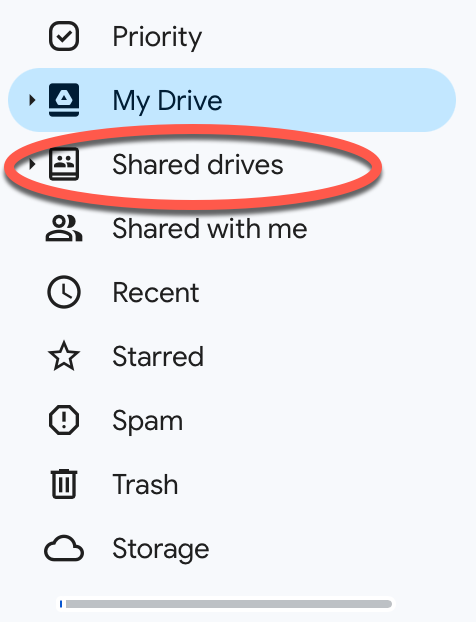
Comments?
To share feedback about this page or request support, log in with your NetID