Zoom Live Automated Captions and Transcriptions
This article applies to: Zoom
Zoom offers the ability to provide real-time automatic speech recognition (ASR) captions and transcripts for meetings and webinars. In-session ASR captions and transcripts are based on the spoken content in the session audio. Captions and transcripts can be displayed during the session either in a side panel, as closed captions (subtitles) near the bottom of the video frame, or both.
Typical Zoom session showing a live caption subtitle and the transcript in a side panel
Start Live Captions and Transcriptions During the Meeting or Webinar
To start this feature during a meeting or webinar, the host should:
- Click the Live Transcript button in the host control bar.
Under Live Transcript, click Enable Auto-Transcription.
Once Live Transcript has been started, the meeting host will see the transcript begin immediately at the bottom of the Zoom meeting video. Attendees will be alerted that Live Transcript is available.
After the host has activated Live Transcript, attendees can click the small up-arrow in the Live Transcript button to select how to display:
- Show Subtitle Live automated captions will appear as video subtitles at the bottom of the video frame.
- View Full Transcript The transcript will appear in a side-panel Transcript window, and the full transcript to that point may be saved by clicking Save Transcript. Host and attendees can also search the transcript by entering text into the Search transcript field at the top of the window.
Change Subtitle Settings
Participants can control the appearance of live transcript subtitles in their Zoom view.
Click the small up-arrow in the Live Transcript button, then click Subtitle settings, to change the following:
- Closed Caption Change the transcript text font size by moving the slider to Normal, Medium, or Large.
Disable Live Automatic Transcription Service
Zoom hosts who prefer not to have the Live Transcription button appear on their host control bar can disable the service.
Begin by logging in to the Cornell Zoom website, then:
- Click Settings.
- Click the Meeting tab.
- Click In Meeting (Advanced) or scroll down to that section of the settings.
Scroll to the setting for Closed Captioning.
- Un-mark the checkbox labeled Enable live transcription service to show transcript on the side panel in-meeting, then click Save to confirm.
- Finally,
- If you would like to keep the option to provide Closed captioning, you don’t need to do anything else.
- If you would like to turn off Closed captioning as well, click the blue slider to turn off, then click Turn off in the pop-up window to confirm. (The slider will turn gray when inactive.)

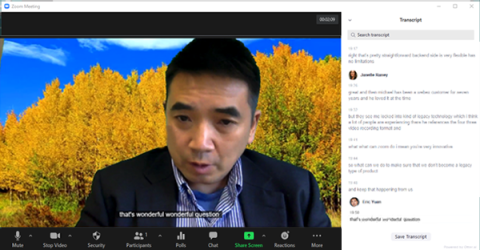
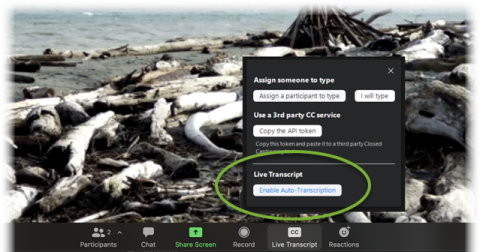
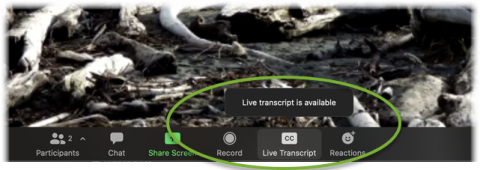
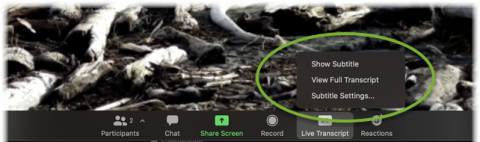
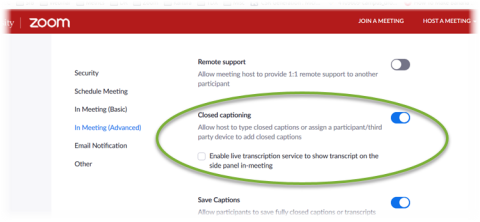
Comments?
To share feedback about this page or request support, log in with your NetID