Troubleshooting Canvas-Zoom Integration Issues
Instructors or students accessing Zoom through Canvas can encounter issues opening Zoom. This might result in a blank screen area where the Zoom app should appear or an error message indicating Zoom failed to load, the session has expired, or the user is invalid.
When troubleshooting Canvas-Zoom integration issues, try working through the recommendations below.
Make sure you are logged in with a Cornell Zoom account
Double-check that you have logged into Zoom at https://cornell.zoom.us using Cornell credentials, not through zoom.us or one from another organization than Cornell. If you have inadvertently created a free, non-Cornell account on zoom.us using your Cornell email address, you can convert it to a Cornell account by following the steps at Switch Zoom Account from Zoom.us to Cornell.zoom.us.
Try accessing Zoom through Canvas using a different browser
If you’re having trouble opening Zoom from Canvas in Chrome, see if the same thing happens in Firefox. Or if you are having issues when trying to open Zoom in Canvas using your phone, see if the problem happens when you use a browser on your laptop or desktop computer.
If the issue only happens when you are using a particular browser or device, focus on extensions / addons or recent settings changes there.
If you have recently added a privacy or ad-blocking extension or addon, try disabling it
If you have, turn it off and test your Zoom access again.
An example of an ad-blocker that has sometimes prevented users from opening Zoom in Canvas is “uBlock Origin,” a popular extension available for both Chrome and Firefox.
Check if your browser recently updated its privacy settings
An example was the introduction of the Strict settings introduced in Firefox. Try reverting or relaxing any new settings to see if access is restored.
- If using Firefox, try turning off the Enhanced Tracking Protection feature.
- Log in to Canvas with your Cornell credentials.
- Click the security shield icon to the left of the Firefox address bar.
Toggle off the switch to the right of Enhanced Tracking Protection is ON for this site if it is on. (If it is not on, then try a different troubleshooting step.)
- Reload the browser page and again try opening Zoom using your Canvas account.
- If using Chrome, try to exempt Zoom from third-party cookie blocking.
- Log in to Canvas using your Cornell credentials.
- Go to the course where you encountered the Zoom error.
Click Site information (lock icon) to the left of the browser address bar.
Click Cookies near the bottom of the small menu that appears.
Click the Blocked tab.
- Locate and click on applications.zoom.us.
- Click Allow.
- If zoom.us is also listed, click it, then click Allow.
- Click Done.
- Reload the page if needed.
If you continue to have an issue using Canvas or Zoom, contact the IT Service Desk for assistance.

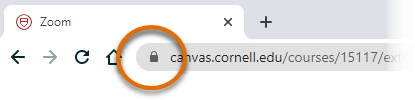
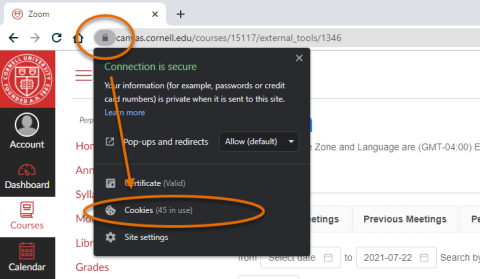
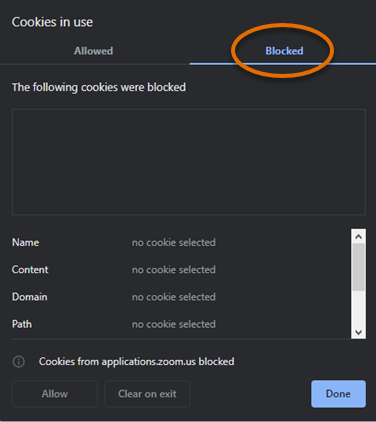
Comments?
To share feedback about this page or request support, log in with your NetID