Switch Zoom Account from Zoom.us to Cornell.zoom.us
To take full advantage of web conferencing security features offered to you as a member of the Cornell community, your Zoom account should be linked to the Cornell Zoom service.
This article applies to: Zoom
If you signed up for Zoom using the public (non-Cornell) website, zoom.us, you may find yourself identified as a “Guest” and placed into a waiting room or barred from meetings that are set up only for Cornell authorized users. Taking the steps outlined below will switch your account to Cornell’s Zoom service.
Open the Zoom desktop client and click Sign In.
At the Sign In screen, click Sign In with SSO.
At the Sign In with SSO screen, the domain field should have cornell.zoom.us automatically filled in. If it does not, type
cornellin the field to the left of zoom.us. Then click Continue.Next, click Switch to the New Account.
On the Switch to the new Zoom Account screen, click I Acknowledge and Switch.
Zoom will send a confirmation to your Cornell email address.
Open your email program. You should have received an email with the subject line, Confirm the requested change to your Zoom account. Open the email and click Switch to the new account (or if the button does not work, copy the long link into a web browser).
The next time you sign in to Zoom, your account will be a member of the Cornell Zoom service. Any meetings you join will identify you as an authorized Cornell user.
To sign in to Zoom, be sure to always use the Sign In with SSO option.
- Then sign in using your Cornell NetID and password, authenticating with Two-Step Login if necessary.
Whenever you are required to sign in to Zoom, if given the choice, be sure to use Sign In with SSO.
Questions or issues with signing in to Zoom? Contact the IT Service Desk.

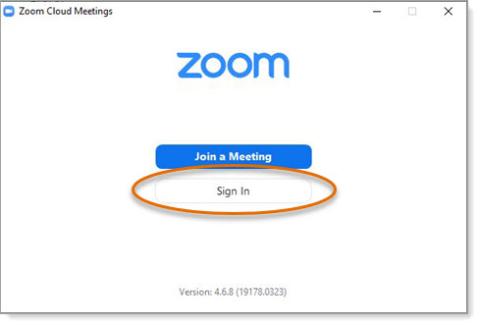
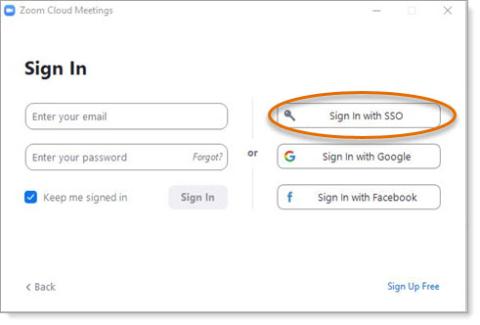
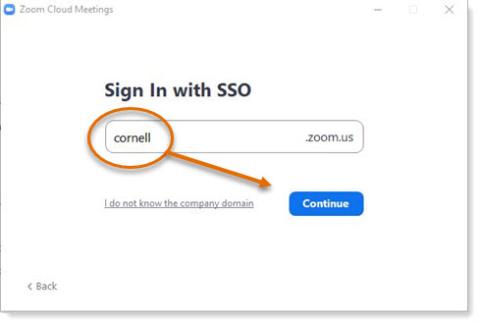
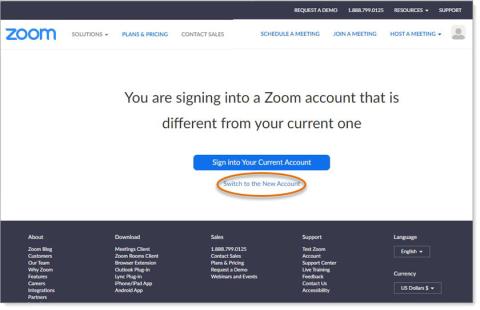
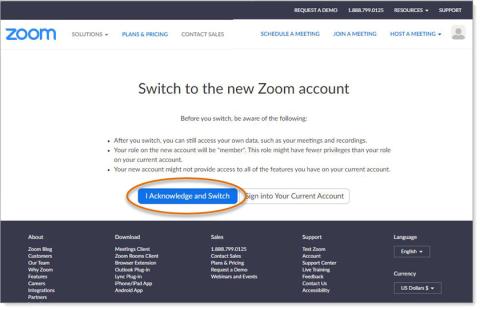
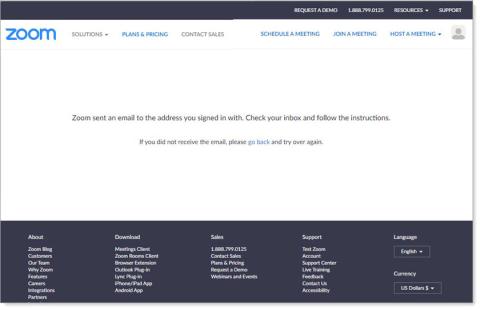
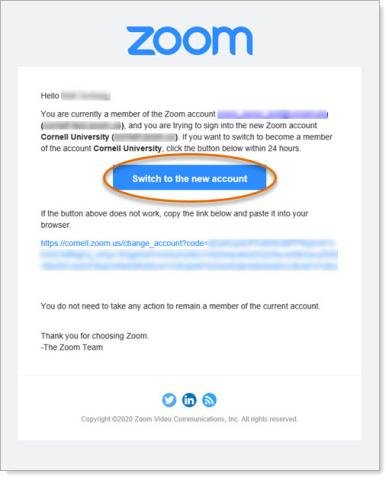
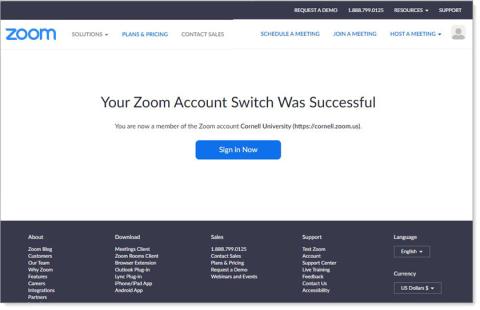
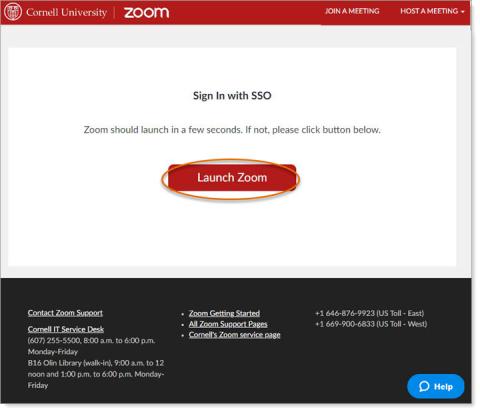
Comments?
To share feedback about this page or request support, log in with your NetID