How to Use a Zoom Room
This article applies to: Zoom
Zoom Rooms provide an advanced set of online visual collaboration features, including two displays of your Zoom meeting:
- A dedicated Gallery view shows the Zoom meeting’s on-line participants.
- A touch interface shows either shared content or the meeting’s active speaker, as well as the Zoom Room in-meeting controls.
It is important to note that the Zoom Room application runs on dedicated hardware, not your personal laptop. You will still need to use your laptop to start the Zoom meeting and to connect to the room’s cameras, microphones, and projection.
Zoom Rooms Touch Panel Home Screen
Before the classroom computer that is running the Zoom Rooms app has joined the course Zoom meeting, the touch panel interface will display the home screen.
To learn how to join a scheduled course Zoom meeting with the Zoom Rooms application, visit Join a Zoom Meeting from a Zoom Room.
Gallery View
In a Zoom Room, a 24" monitor has been set up to provide a dedicated view of the Zoom meeting's Gallery view. Like the gallery view in regular Zoom meetings, this view displays an array of small “thumbnail” videos of the meeting’s participants, providing instructors with a constant visual sense of their on-line attendees.
Up to 49 participants can be displayed on the gallery view monitor. When a participant is the active speaker, their thumbnail will be highlighted. If your course meeting has more than 49 participants, only the first 49 can be displayed in the gallery view.
Zoom Room Touch Interface
The Zoom Room touch interface uses a Wacom One annotation tablet, which can show:
- Basic or full in-meeting Zoom Room controls
- A start screen that allows the Zoom Room to join the meeting
- Zoom digital whiteboard content, when the digital whiteboard feature has been activated
In addition, the Zoom Room has joined the meeting, the touch interface can show:
- The Active Speaker view from the Zoom meeting, if no content is being shared
- Shared content, while content is being shared (such as PowerPoint slideshows)
To tap in-meeting control icons, use the touch interface's proprietary stylus (other styli will not work with the touch interface).
A compatible stylus will be tethered to the room equipment. Faculty can be provisioned with a compatible stylus on request from the classroom support for the teaching space.
In-Meeting Control Bar
While the Zoom Room is connected to a meeting, basic controls can be found in the control bar across the bottom.
Tap the control using the touch panel’s stylus to use the following options:
Mute [Not enabled for current Cornell installations. Instructors can mute their own audio using their own laptop’s Zoom client.]
Video Show or hide the current active view shown on the touch panel screen.
Share Screen
To share a presentation, instructors should use the Share Screen option on their connected laptop, not the Zoom Room touch panel.
To show a board camera or the view from another camera connected to the Zoom Room classroom computer:
Tap Share Screen.
Tap Camera.
Tap the name of the connected camera you would like to show—for example, Board Camera.
Whiteboard Activate the Zoom Room app’s digital whiteboard feature.
More (three dots) Display additional in-meeting controls.
End Disconnect the Zoom Room from the Zoom session.

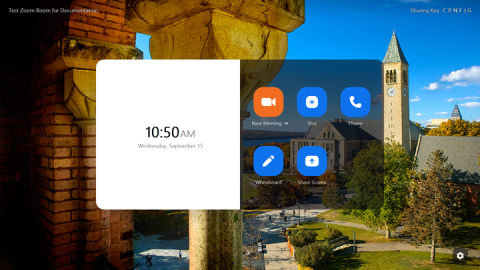

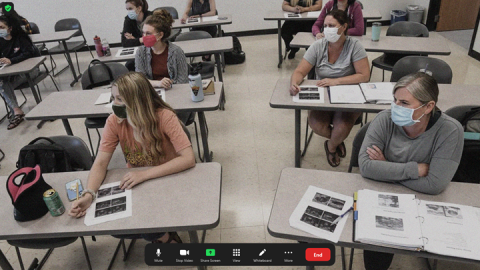
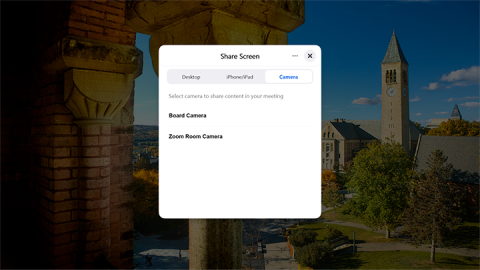
Comments?
To share feedback about this page or request support, log in with your NetID