Use Multiple Views in Zoom Cloud Recordings Imported into Video on Demand
This article applies to: Video on Demand , Zoom
Zoom Cloud Recordings are automatically uploaded to Cornell’s Video Hosting and Sharing / Video on Demand (VOD) service, where the media can be added to a media owner’s channels and shared with other Cornell users.
Some Zoom cloud recordings have been configured to record multiple views (for example, Speaker view, Screen Share, Gallery, Board Cam). In this case, when the recording is saved to VOD, they are preserved as multiple “views” in the VOD video player. (Previously, when Zoom recorded multiple views for a meeting, they were saved as separate video files.)
If you check the option Record active speaker, gallery view and shared screen separately, and the host records the session with multiple views, then when the meeting is uploaded to Video on Demand, the features described below will be available to allow users to switch among recorded views in a single media item in Video on Demand.
How VOD Interprets Zoom Recordings with Multiple Camera Views
When transferred to VOD, Zoom recordings that use a custom configuration with multiple views are combined into a single media item.
Controls located along the right side of the video let you choose how to watch one or more of the views.
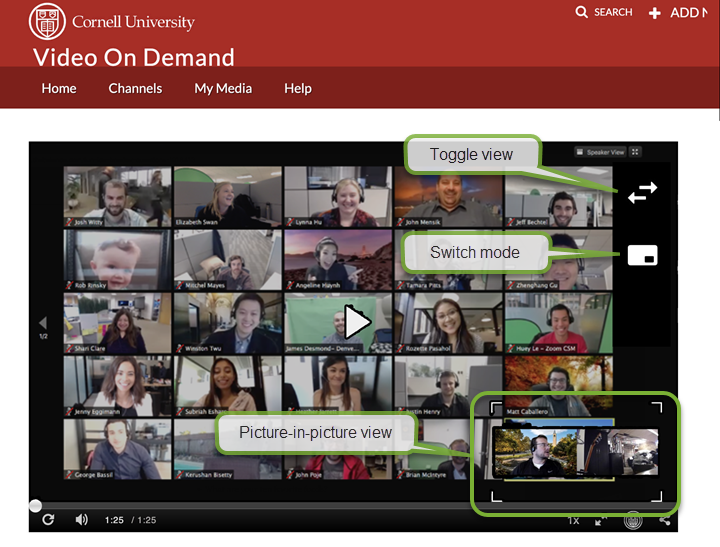
Switch Media Views
Toggle View
Click the Toggle View icon to rotate through available views.

For example, if the host has recorded the Speaker view, Gallery view, and a Board Cam view, click Toggle View to switch among them. When there are more than two views available, click Toggle View multiple times until the view you wish to see comes up.
Switch Mode
The Switch Mode icon shows the icon for the current view. Clicking it will expand the icon to show icons for all the available modes.
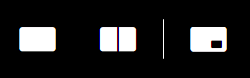
To change the current view, clicking its icon, or click the Toggle View button to cycle through the available views. Available modes include:
Single View
The media player shows only the current chosen view. When Single View is active, the Switch Mode icon will look like this:

Picture in Picture
In addition to the current view, a thumbnail view of other available views is provided. Use Toggle View to switch among available views. The video thumbnail can be dragged around the screen. When Single View is active, the Switch Mode icon will look like this:

Side-by-Side
The media player shows the available views side-by-side across the screen. When Side-by-Side view is active, the Switch Mode icon will look like this:


Comments?
To share feedback about this page or request support, log in with your NetID