Join a Zoom Meeting from a Zoom Room
For those teaching in person with an online component, it is important to connect the Zoom Room-equipped teaching space to the scheduled online Zoom meeting.
This article applies to: Zoom
Instructors can either:
- Invite the Zoom Room to join the meeting as a participant
- Enter a Meeting ID to join the already-begun meeting with the Zoom Room
Invite the Zoom Room As a Meeting Participant
To add the Zoom Room to a course Zoom meeting:
- The instructor who is the meeting host should first login and start the meeting using the Zoom application on their laptop or other device.
- Then, also using the Zoom application on their laptop (not the Zoom Room touch interface), using the meeting host control bar, click Participants.
In the Participants panel, click Invite.
- In the Invite people to join meeting... window, click the Zoom Rooms tab.
Scroll through the list of Zoom Rooms or search until you find the one that corresponds with your teaching space.
- Click Invite.
The Zoom meeting will “ring” the Zoom Room touch interface. Using the Zoom Room’s touch panel, the instructor can use the stylus to tap Accept.
Join a Scheduled Meeting Using the Meeting ID
To join a meeting using its Zoom Meeting ID:
- First, start the meeting using the Zoom client on your laptop or other device.
Then, using the Zoom Room touch interface, tap Join.
Enter the Meeting ID using the numeric keypad.
- Tap Join.
- Finally, enter the meeting passcode if required, then tap Confirm to join.
Currently, if the instructor starts the Zoom meeting using the Zoom Room touch interface schedule instead of their laptop, the Zoom Room becomes the meeting host. This makes the instructor a co-host and they lost the ability to start and manage breakout rooms or start the digital whiteboard.


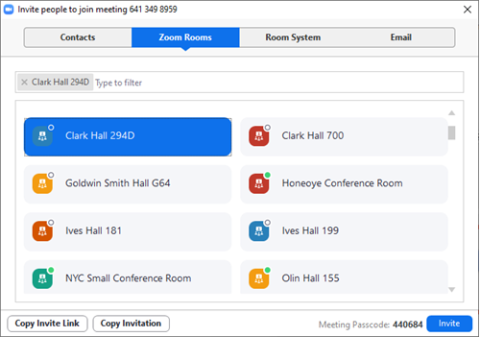
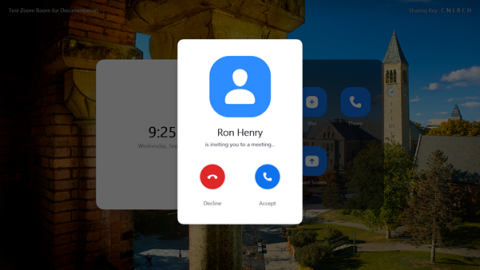
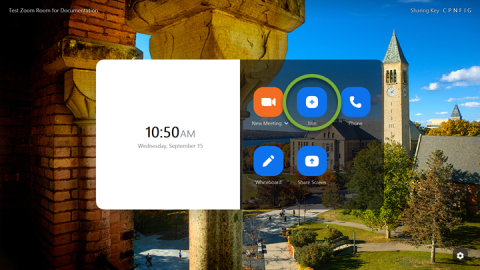
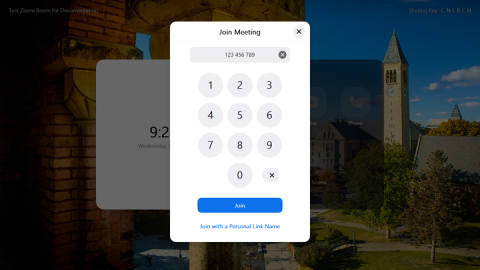
Comments?
To share feedback about this page or request support, log in with your NetID