Sign In to Adobe Products with CUWebLogin
In late 2022, Adobe products were added to the list of applications that use your NetID and password for authentication using CUWebLogin with Two-Step Login (Duo).
This article applies to: Software Licensing and Installation
Overview
Cornell University's licensing for Adobe Creative Cloud and Adobe Acrobat Pro is provided under Named User licensing. This term means that licenses are assigned to specific individuals who may install and activate their licensed product on any computer. Customers with Cornell-provided Adobe accounts can activate their licensed product by signing in with their netid@cornell.edu email address and related password via CUWebLogin with Two-Step Login (Duo).
Sign In to Adobe Creative Cloud
- Start the Adobe Creative Cloud desktop application.
In the Sign In window, enter your netid@cornell.edu email address, then click Continue. You MUST use your netid@cornell.edu email address to sign in, even if you normally use an email alias such as john.doe@cornell.edu.
You may see a Select an Account window. If you do, chose Company or School Account.
- You will see a standard Cornell University CUWebLogin window. Enter your Cornell NetID and password, then click Login.
- If you are set up for Two-Step Login, you will see the standard Cornell University Two-Step Login window. Verify your account with your two-step authentication method of choice.
You should now be signed in to Adobe Creative Cloud and have access to all Adobe services for which you are licensed.
Sign in to Adobe Acrobat Pro
- Start the Adobe Acrobat Pro application.
In the Sign In window, enter your netid@cornell.edu email address, then click Continue. You MUST use your netid@cornell.edu email address to sign in, even if you normally use an email alias such as john.doe@cornell.edu.
You may see a Select an Account window. If you do, chose Company or School Account.
- You will see a standard Cornell University CUWebLogin window. Enter your Cornell NetID and password, then click Login.
- If you are set up for Two-Step Login, you will see the standard Cornell University Two-Step Login window. Verify your account with your two-step authentication method of choice.
You should now be signed in to Adobe Acrobat Pro and have access to edit PDF documents.
License Expired or Start a Trial License
If, after signing in, you see a message that says License Expired or Start a 7-Day Trial License, you have accidentally signed in to your Adobe Personal Account.
If that’s the case, from the Help menu select Sign Out, then confirm that you wish to sign out. Start your application again and sign in as in the Sign in to Adobe Creative Cloud section above.
Only Have a “Personal Account” Sign-in Option
If you are not given the option to sign in with a “Company or School Account,” the Cornell email address you are trying to use is not part of Cornell’s Adobe Enterprise license. Please contact CU Software Licensing to figure out the next steps.
Problems?
If signing out and signing back into your licensed Adobe product under your Cornell University SSO account profile does not grant you access to the services you think you should have, please contact the IT Service Desk.

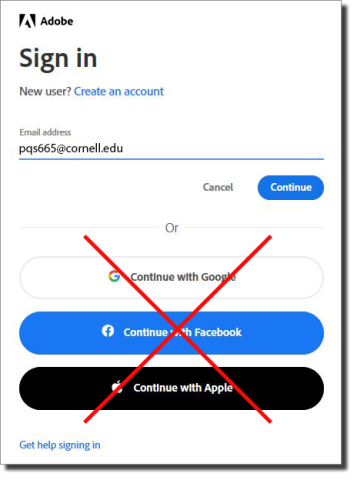
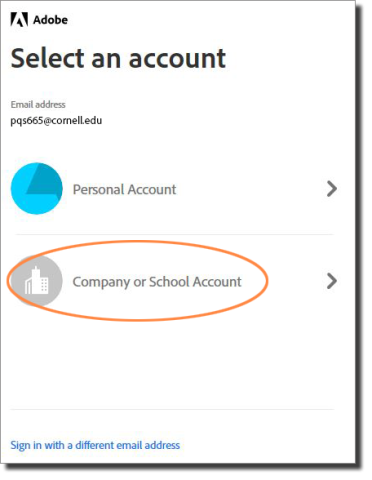
Comments?
To share feedback about this page or request support, log in with your NetID