Upload Media Files into Video On Demand
Get your videos and other media files into Video on Demand
This article applies to: Video on Demand
- Log in to Video on Demand.
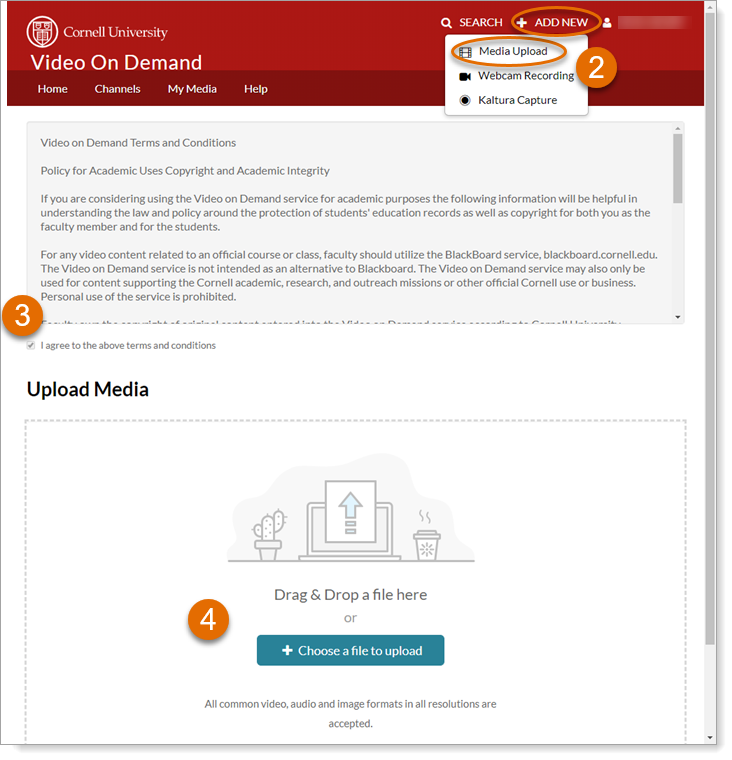
- Click + then click from the pop-up menu. The Upload Media page appears.
- In order to upload media to Video on Demand, you must agree to the terms and conditions covering academic use copyright and academic integrity. To accept the terms, click the checkbox labeled I agree to the above terms and conditions.
- To choose a file to upload, either:
- Click + Choose a file to upload to browse your local files for media. Select the file you want to upload, then click . Your upload will begin immediately.
- Drag and drop the media file into the Upload Media area. The upload will begin immediately after you drop the file.
- Next, provide details about your media.
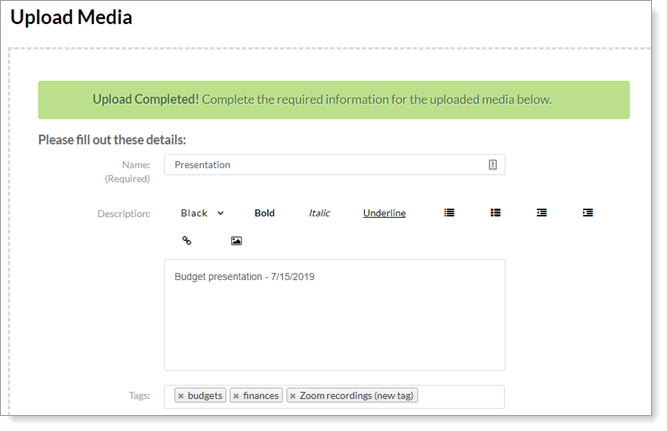
Only Name is required. The media details can be changed or edited later from your My Media page. Also, you do not need to wait for the upload to complete before filling out the details form.
- Name: The name that you wish to give to the media (a required field).
- Description: Your description of the media.
- Tags: Keywords which will be used to identify the media if you choose to make it searchable.
- If you wish, you can provide additional optional details including:
- Creation Date
- names and roles of multiple media Creators
- Contributing Unit
- Language
- Rights Statements
- whether the media is Searchable
- which search engines the media is Searchable On
- associated website Landing Page
- To add another user as a collaborator for the media, Click Add Collaborator, then:
- To search, type the name or NetID of the person that you would like to add as a collaborator on the media.
- Click the user name in the search results.
- Check one or more of the checkboxes to grant permissions:
- Co-Editors can:
- edit a video’s details and metadata
- trim or replace media
- edit captions, chapters, slides
- see analytics
- not delete the media item or add new co-editors and co-publishers
- Co-Publishers can:
- publish media to Categories or Channels to which they have rights
- Co-Viewers can:
- view media
- not edit the media
- not view unlisted entries (unless they are also co-publishers or co-editors of that entry)
- Co-Editors can:
- Click Add.
- Choose if this media file will be Private, Unlisted, or Published. (The default setting is Private.) This setting is at the bottom of the window.
- Click when you have finished editing the media details fields. To view the media, click Go To Media, or to return to your My Media listings, click Go To My Media.
- To upload another file now, in the Upload another file area, click or drag another media file into the window, and repeat the process.
If the media is still uploading, you’ll see a message that the information will be saved once the file is finished uploading. When the media has finished uploading, you’ll see the message Your changes have been saved in a light green bar.
Support Contact:
Cornell IT Service Desk
Normal Business Hours: Monday-Friday, 8am-6pm (Eastern Time)
Open a ticket (24x7 support)
Emergency Service Disruptions: After Hours Support

Comments?
To share feedback about this page or request support, log in with your NetID