Manage Channel Content
How to add or remove content from a channel in Video on Demand
This article applies to: Video on Demand
Add Content to a Channel
- Open the channel that you wish to add content to.
- To add media to one of your channels, click the and select . Click the channel’s thumbnail to open the channel.
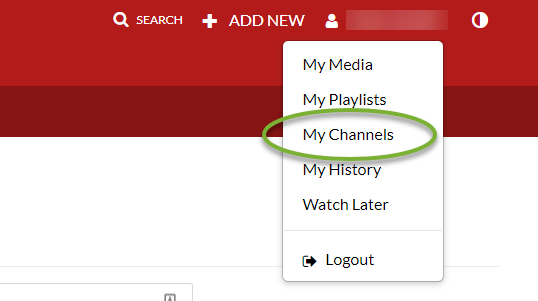
- To add media to a channel you are not the owner of but have permission to add content to, click the on the main navigation bar. Then click the channel’s thumbnail to open the channel.

- To add media to one of your channels, click the and select . Click the channel’s thumbnail to open the channel.
- Click the button. The Add Media to Channel window will open and display all the media you own along with sorting options.
- Select the media to add to the channel by clicking the checkbox(es) next to the media thumbnails. To add all media to the channel, click the checkbox at the top of the list.
- Once you’ve selected the media to add to the channel, click the button. The entries you selected will be added to the channel and the main Channel page will be displayed where you will see the added entries.
Remove Content from a Channel You Own
- Open the channel that you’re modifying. Click the and select .
- Locate the media item to remove from the channel.
- In the Grid view, hover over the media item’s thumbnail, then click the More menu icon (three dots). Click the Remove from channel icon (x in a circle).
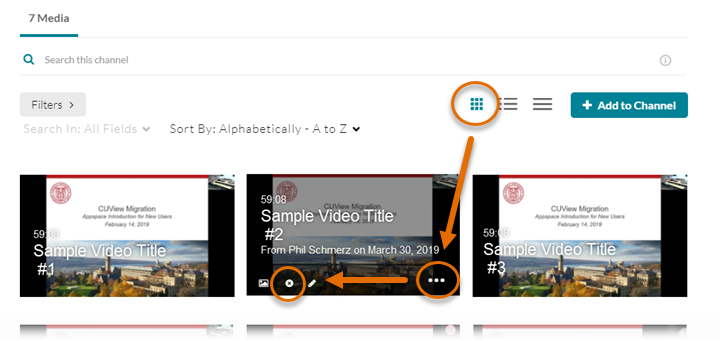
- In the Detailed view, at the right side of the media listing, click the Remove from channel icon (x in a circle).
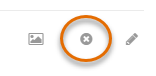
- In the Grid view, hover over the media item’s thumbnail, then click the More menu icon (three dots). Click the Remove from channel icon (x in a circle).
- Click .
- When prompted to confirm that you want to remove the item, click .
Remove Content from a Channel You Do Not Own
To remove media that you own from a channel that you don’t own, you must first modify your media file’s publishing options.
- Open your page.
- Find the media item to remove from the channel.
- Open the media item by clicking on the item’s thumbnail.
- Click the button, then .
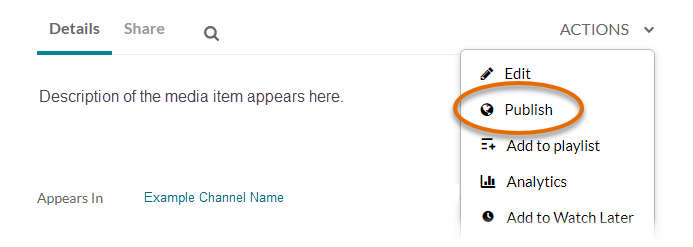
- Under Publish in Channel, deselect the channel where the item currently appears and where you wish to remove the item.
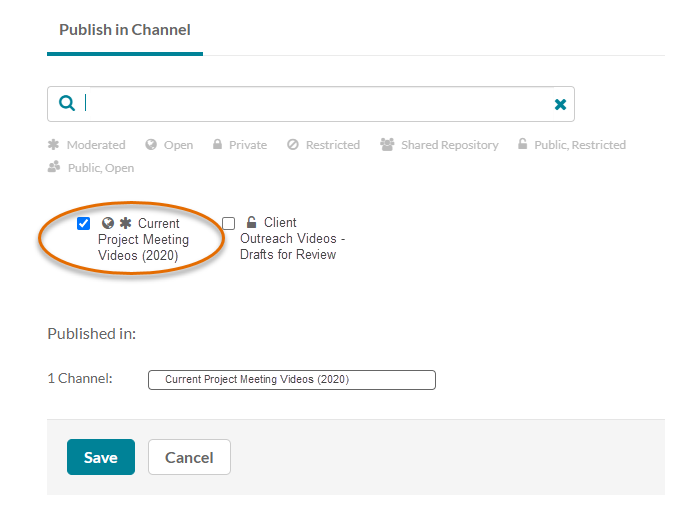
- Click . The item is removed from the channel.
Support Contact:
Cornell IT Service Desk
Normal Business Hours: Monday-Friday, 8am-6pm (Eastern Time)
Open a ticket (24x7 support)
Emergency Service Disruptions: After Hours Support

Comments?
To share feedback about this page or request support, log in with your NetID