Delete Multiple E-list Members (Lyris)
You can send email commands, type a series of names into the web interface, or search the web interface to delete list members.
This article applies to: E-lists (Lyris)
Only list administrators may delete (also called remove and unsubscribe) members other than themselves from an e-list.
Delete with Email Commands
To remove multiple members from a list, send an email message to listname-request@cornell.edu
where listname is the name of the list including the hyphen and the letter L at the end of the list name.
Your message will have several (or many) lines of text, based on the following syntax:
login password
delete quiet <<
emailaddress
emailaddress
emailaddress
>>
end
where
- password is your password as administrator of the e-list
- emailaddress is the full address of the member being removed
The double less than-signs and double-greater than signs are required to show the beginning and end of your list of members to be removed.
The message must be sent in plain text, that is, no formatting, font styles, or HTML code. (How do I send plain text?)
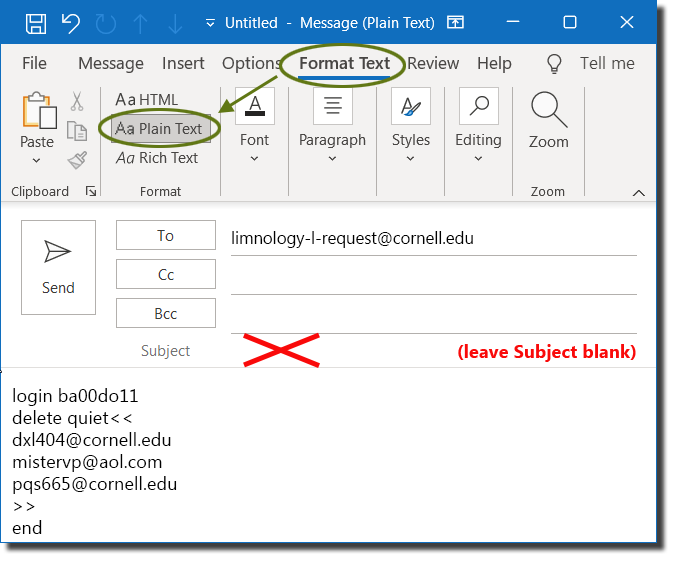
This will remove the members from the list without sending them a goodbye message. If you want Lyris to send a “you have been unsubscribed” message to the former members, remove the word “quiet” (no quotation marks).
Delete by Typing into the Web Interface
- Log in to the Lyris administrator web interface.
- How do I log in?
- Take me to the login page. - On the left, click .
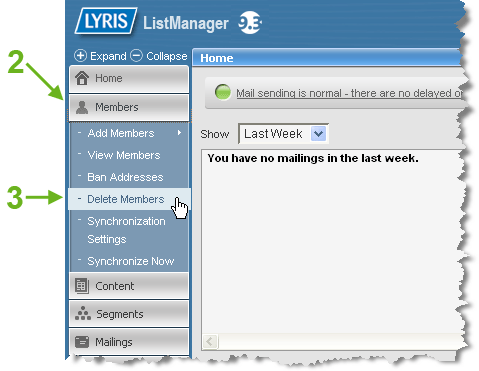
- Select .
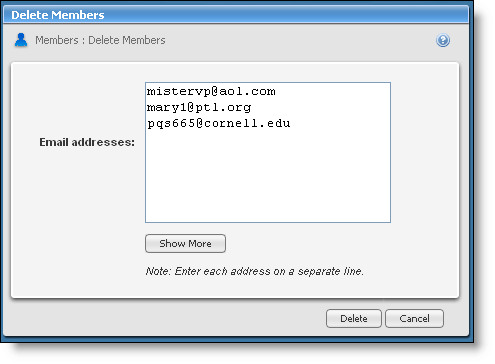
- In the Email addresses box, either type or cut & paste email addresses, with one address per line. WARNING: If you put your own address here you will lose all access to this list, both as a member AND as an administrator. You probably don’t want to do that.
- When you are done entering addresses, click .
- You’ll see a confirmation dialog box. Click to confirm.
- You’ll see a confirmation of successful deletion. Click to return to the Members dialog box.
Delete by Searching the Web Interface
- Log in to the Lyris administrator web interface.
- How do I log in?
- Take me to the login page. - On the left, click .
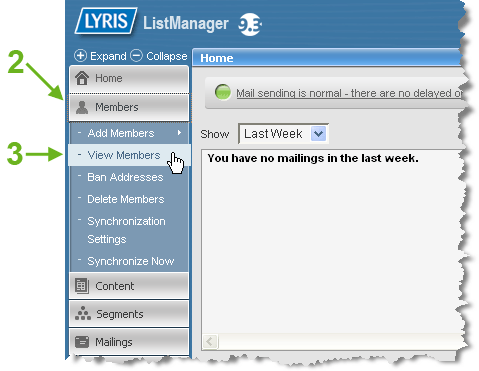
- Select .
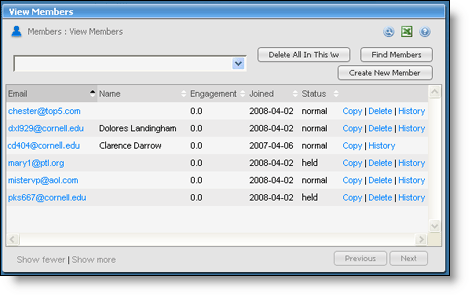
- Click .
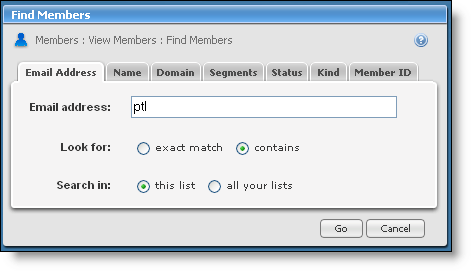
- You can search for members who match the criterion you specify. Choose from the following gray tabs:
- - all or part of the address
- - all or part of the name entered in Lyris
- - the part of the email address that comes after the “@” sign
- In the search box (which will have a label matching the tab you selected), enter the information that the members have in common.
- If searching by Email Address or Name, next to Look for select (unless you want to search for an exact match).
- Click . You’ll be returned to the member list dialog box, but only the members who met your search criterion will be shown.
- Click . You’ll see a confirmation screen. You have the option here of including or not including any list administrators who matched your search criteria. If your address is in the search results and you include administrators, you will lose all access to this list, both as a member AND as an administrator. You probably don’t want to do that.

Comments?
To share feedback about this page or request support, log in with your NetID