Google File Ownership - the Good, the Bad, and the Ugly
File ownership in Google is different from other file systems and cloud services. It has huge flexibility, but this can lead to confusion and the inability to do seemingly simple things.
This article applies to: Cornell Google Workspace for Faculty and Staff , Cornell Google Workspace for Students , File Storage at Cornell
How Ownership Works in Google
Simply put, you own files and folders that you create. What complicates matters is when you share access to files and folders. Ownership of folder contents becomes mixed, and when an individual loses access to their Google account, things can get messy.
To illustrate how this happens: you are working on a group project. You create a project folder and share it with your collaborators, Hiro and Yuki. In the project folder, you make an Outline document and Draft presentation slideshow.
Yuki then adds a Raw data spreadsheet. Hiro comes along and decides to add a folder to organize the photos you’ll use for the presentation.
Your group is using one of the strengths of Google Workspace: a single space for all of you to easily collaborate on a single project. Now look at the ownership of the contents. You can see this in list view, or by clicking the icon in the tool bar (an "i" surrounded by a circle).
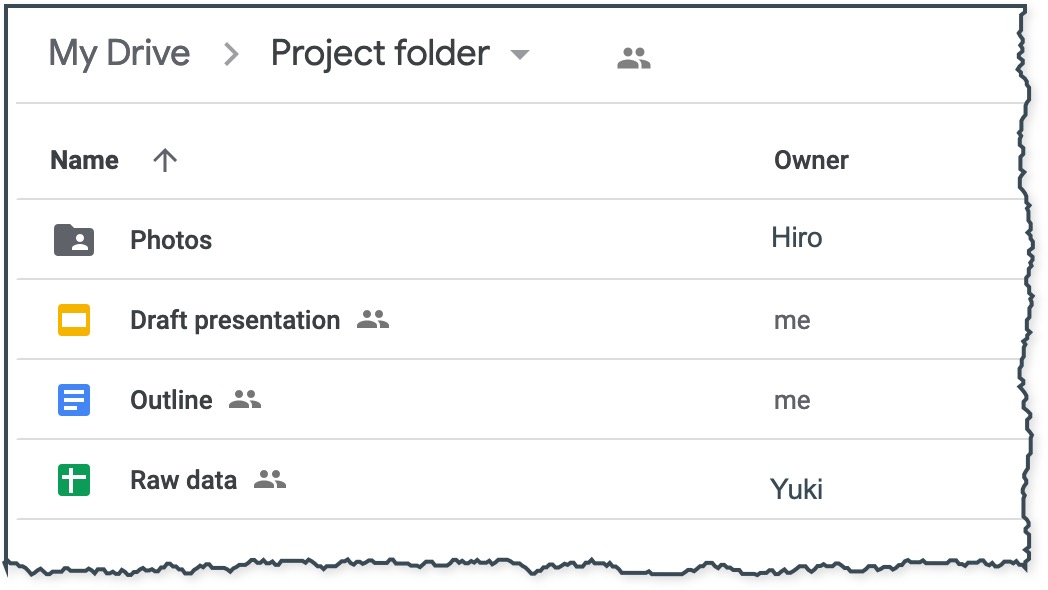
This example folder contains items owned by three different people: you own the main folder Project folder and the Draft presentation and Outline files. Yuki and Hiro own the other two items.
What Happens When Someone’s Account is Deleted?
Eventually the three of you will complete the project, and in all likelihood, this folder will sit in your Cornell Google drive until you leave the university. After your account is deleted, the Project folder will be deleted, as will Draft presentation and Outline.
What happens to Hiro’s Photos folder and Yuki’s Raw data file? They become “orphaned”. They still exist in Yuki and Hiro’s drives, but since Project folder disappeared, Yuki and Hiro won’t be able to see them in their normal drive view.
Yuki’s in a bit of a panic because they need some data from this project. Yuki texts you in desperation to see if you have a copy (you don’t). The file, however, is still in Yuki’s Drive. To recover the file, Yuki needs to type is:unorganized owner:me into the Google Drive search bar.
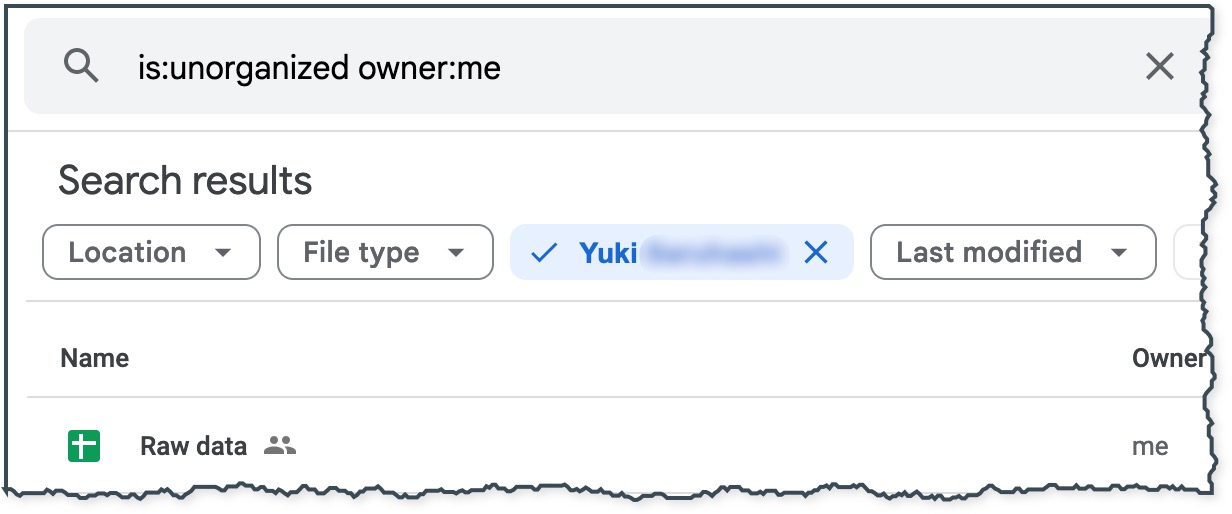
Yuki can now drag the Raw data file into another folder to re-organize it.
In some cases of deeply nested folder structures created by one individual and used by a group, the departure of the folder owner can destroy the entire structure. This is not reversible. If someone who organized content leaves your group, change ownership of folders before their account is deleted.
Things That Can Go Wrong
It is possible (and strongly discouraged) for people to create personal Google accounts with their Cornell email address. This can stop ownership transfers. If this happens, the person with the personal account can submit a ticket to the Service Desk to migrate the personal account into a Cornell account. Unfortunately, it’s not possible to migrate accounts in the other direction.
If someone leaves, all their content is deleted, even if it is stored in someone else’s folders. This can blow large holes in historical information. Again, address this before the person leaves.
Prevent Orphaned Files
Transfer ownership before you leave (to another Cornell account)
You can change the owner of a file or folder within the Cornell workspace.
- On Google Drive on the web, select an item and look for Who has access in the Details pane on the right.
If you don’t see this, click the icon in the tool bar (an "i" surrounded by a circle). - Click on an item you own.
- If the person you want to transfer to does not already have access, add them as an .
- From the dropdown next to their name, select .
If you get an error message after you select the new owner, it is likely that they’ve used their @cornell.edu email to create a personal account. You will not be able to transfer ownership in this case. They will need to change their account (see Things that Can Go Wrong above), you will need to transfer ownership to someone else, or you will need to copy the content (see below).
Transferring ownership of a folder doesn’t transfer ownership of the contents. You have to open the folder, select all the contents, and change their ownership. You can do this in bulk, as long as you own all of the items. If there is mixed ownership, select the ones that you own. If there are subfolders, repeat for each one.
Cornell Google administrators can transfer entire Google Drives to a new owner within Cornell. This will fix most ownerships issues unless there are files and folders owned by external individuals. In these cases, the item will be replaced by a shortcut to the original item. (Contact the IT Service Desk for assistance.)
Transfer ownership before you leave (to an account outside of Cornell)
You can’t transfer content into or out of the University. In this case, you need to copy the content to the external account and then re-share it with anyone else that still needs access. To copy content use one of the methods recommended at Download or Copy Your Cornell Google Content to Another Account.

Comments?
To share feedback about this page or request support, log in with your NetID