Print Documents Using CU Print
This article applies to: CU Print
You must be on a wired campus network, eduroam, or connected via CU VPN to use this procedure. CU Print will not work on RedRover due to lack of authentication.
To print from your own computer, you need to have installed the CU Print software. The software is already installed in computer labs.
Use Print Preview to help avoid unexpected results. Check how your document will look before you print.
When you're ready to print, choose the Print command in your application.
Make sure your document is set to a valid paper size: Letter (8-1/2 by 11 inches), Legal (8-1/2 by 14 inches), and Ledger (11 * 17 inches). CU Print printers do not have settings for A4 or other European standard sizes.
Follow the set of steps below that apply to the type of printer you are using.
Lexmark Color and Black-and-White Printers
- Tap or hover your Cornell ID card at the printer's card reader. A list of your available print jobs will appear, showing number of pages and cost to print.
- Select which jobs to print (or jobs to cancel). You can also press Release all to print all jobs.
The selected jobs will print and be charged to your account.
If the printer is jammed or missing toner, you will not be charged for the job and it will remain on your CU Print queue, so the job can be printed at another printer.
Toshiba Multi-Function Printer/Scanner/Copiers
- Tap or hover your Cornell ID card at the printer's card reader.
- On printer's control panel, press Print Release. List of print jobs appears, showing number of pages and cost.
- Select a job to print or press Print All.
- After printing, press the Home icon, then press Logout.
The selected job will print and be charged to your account.
If the printer is jammed or missing toner, you will not be charged for the job and it will remain on your CU Print queue, so the job can be printed at another printer.

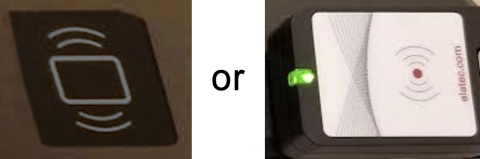
Comments?
To share feedback about this page or request support, log in with your NetID