Free Up Disk Space on Your Computer
Optimal computer performance requires sufficient available disk space. Cornell IT (CIT) suggests that your computer should at least have 25 GB of free space at all times. Windows 10 devices will require 64 GB of free space to update to Windows 11. During normal operation, your computer uses its available free space as an extension of memory (RAM). More free disk spaces means a more responsive computer. Moreover, security updates that prevent your computer from evolving threats require free space to install.
This article applies to: Central IT Service Group (CITSG) Support
Free Up Disk Space on a Windows Computer
Check Storage Usage and Delete Files
- From the menu, select .
- Select from the menu on the left, then from the menu in the center of the window. It may take a minute or two for the data usage to calculate and display.
3. Select .
- Note which categories have the most space being used on your computer.
- From the Storage usage window you can free up disk space.
- A good place to start when cleaning up files includes: , , , , , , and any other folders you store work in.
Empty the Recycle Bin and Downloads Folders
- Select from the menu, then check and . You can check additional temporary file categories as desired.
- Select , then .
Use Cloud Storage
Do you have cloud storage (OneDrive or Box) turned on? Consider storing appropriate files and folders only in the cloud to save space on your computer.
Are you storing files locally that are more appropriate for departmental Shared File Services (SFS), SharePoint, or Teams? Move local files to shared file locations as appropriate.
Check Zoom Recordings
Have you recorded any Zoom meetings? Navigate to your folder, and review the folder there for recorded meetings that you may no longer need.
Uninstall Unnecessary Applications
Do you have applications installed that you no longer need? Try to uninstall them via (if applicable) or contact your local IT to have them removed.
Free Up Disk Space on a Mac Computer
Refer to vendor documentation to free up storage space on a Mac.
Use Cloud Storage
Do you have cloud storage (OneDrive or Box) turned on? Consider setting it to store only in the cloud
Are you storing files locally that are more appropriate for departmental Shared File Services (SFS), SharePoint, or Teams? Move local files to shared file locations as appropriate.
Additional Support
For any issues not covered in this documentation, please contact the IT Service Desk.

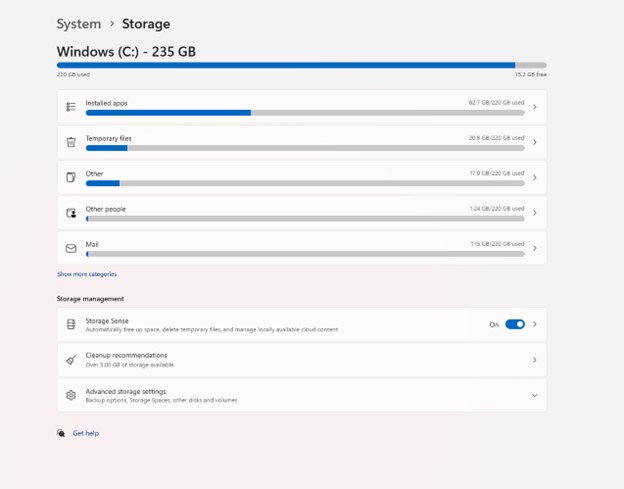
Comments?
To share feedback about this page or request support, log in with your NetID