Use Software Center on Managed Windows Devices
Use Software Center on Managed Windows Devices
This article applies to: Central IT Service Group (CITSG) Support
Software Center is an application provided by your IT Support Group that gives you the ability to install and update applications for which you are licensed (such as Microsoft Office), to apply security and feature updates from Microsoft to your Windows operating system, and to manage some of the settings that affect how your computer works.
Start Software Center
- Click the Windows Start menu.
- In the Search bar, type
software center.Search results will display above, under Best match, showing Software Center. - Click Software Center to start the program.
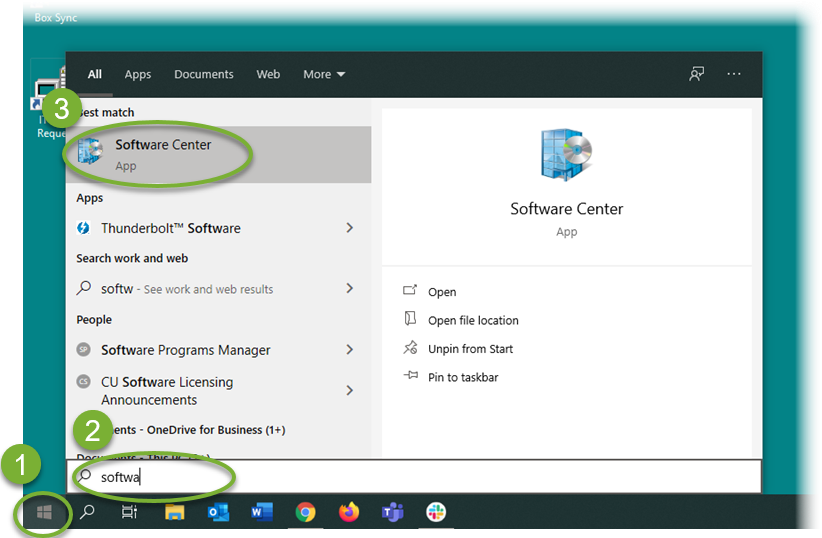
Install or Uninstall Applications
Install
- At the Software Center dashboard, click Applications in the left-side menu to display a list of programs available to install. (It may take a few moments for Software Center to retrieve the list.)
- From the list of programs, click the entry for the application you want to install.
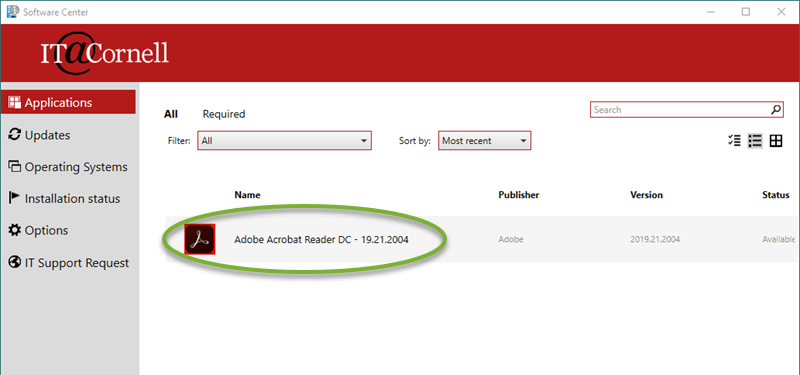
- On the Application details screen, click the red Install button to begin the process.
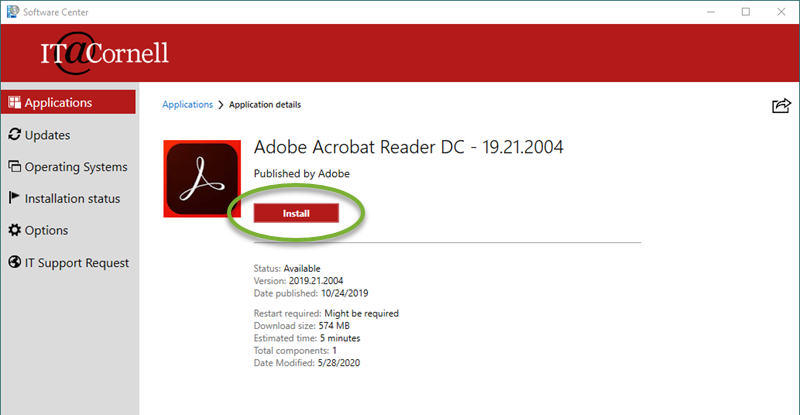
Uninstall
- At the Software Center dashboard, click Applications in the left-side menu to see a list of currently-installed,, managed programs.
- From the list of programs, click the entry for the one that you want to uninstall.
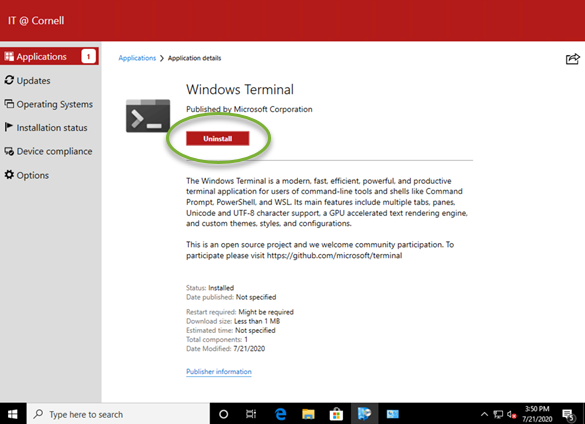 If the Uninstall button for a program is grayed out, it indicates that it is required on your computer and you may not remove it.
If the Uninstall button for a program is grayed out, it indicates that it is required on your computer and you may not remove it.
Update Applications
Update All Applications
- At the Software Center dashboard, click Updates in the left-side menu to see a list of programs available to update.
- Click Install All (red button at upper right) to apply all available updates.
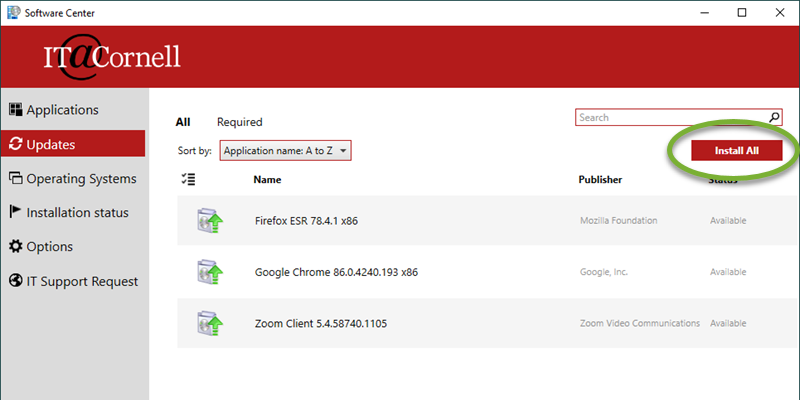
Update a Single Application
- At the Software Center dashboard, click Updates in the left-side menu to see a list of programs available for you to update.
- From the list of programs click the program you want to update.
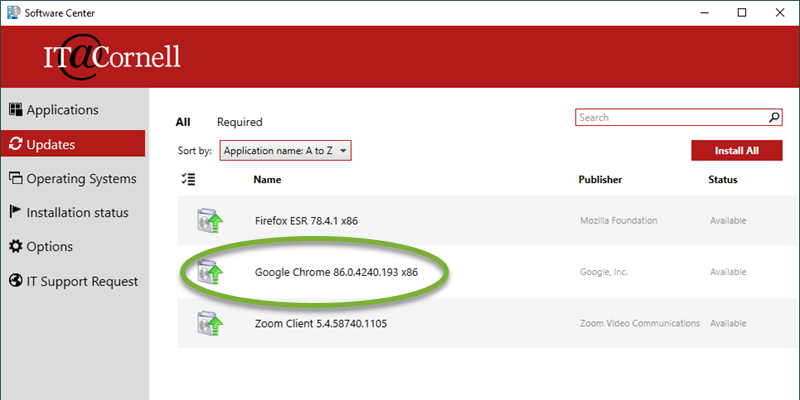
- Click Install (red button) to start the update.
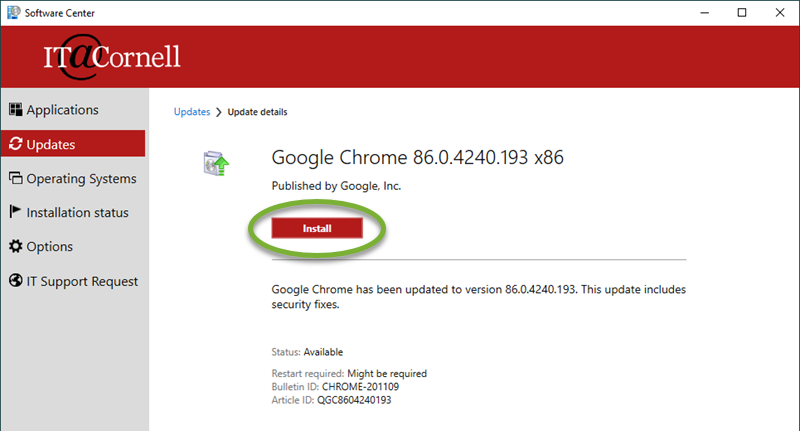
Problems
If you are still unable to install or update an application or need specific assistance using Software Center, contact your unit IT support staff. Please provide the following information:
- Computer name To find your computer name, click the Windows Start menu, then click Settings (gear icon). On the Settings screen, click About. Your computer's name is listed under Device Specifications as Device Name.
- Name of the software that failed to install or update
- The exact error message you encountered

Comments?
To share feedback about this page or request support, log in with your NetID