Zoom Whiteboard
This article applies to: Zoom
Whiteboard is a tool from Zoom that allows teams to enhance collaboration and brainstorming, providing on-site and hybrid teams a unified space in which to work.
Accessible on any device, Zoom whiteboards can be accessed at any time, whether during or outside of a meeting. Whiteboards provide a variety of features, including sticky notes, drawing tools, and comments.
Security Considerations for Zoom Whiteboards
Instructors and TAs using the Zoom whiteboards should restrict sharing of any content that includes student or classroom detail to participants of that class.
Those who plan to share content should understand University Policy 5.10 on sharing sensitive and restricted university information, particularly regarding restrictions on sharing details about students under FERPA, the Family Educational Rights and Privacy Act.
Unless a Cornell Zoom account holder makes changes to their Zoom profile options for sharing whiteboards, default sharing settings will be restricted to Cornell Zoom accounts. Individuals whose use requires sharing whiteboards with collaborators outside Cornell University can adjust Zoom profile settings to make sharing outside Cornell the default sharing configuration (though those with whom they share must still have at least a free or personal Zoom account). See below under Share a Whiteboard for details.
Also, remember that whiteboards are retained for 120 days from the date they were last accessed. Whiteboards last opened beyond this threshold will be marked for deletion; users will see a warning 30 days before deletion to provide time to decide if they want to keep the whiteboard. After the retention period, whiteboards will be moved to Trash, so users still have an opportunity to recover them. Once a whiteboard is moved to Trash, users can recover it, at which point the retention clock is reset. Whiteboard(s) not moved from Trash will stay there for an additional 30 days before being deleted permanently.
Start a Whiteboard
Zoom’s whiteboard user guide provides details, including getting started creating, sharing, and managing a whiteboard, as well as its prerequisites.
Whiteboard Controls
Zoom provides information regarding features, including editing tools, comments, and sharing in Zoom whiteboard.
Manage Whiteboard Pages
The whiteboard dashboard displays all of the whiteboards you’ve created and shared. You can manage them from the dashboard. Zoom also provides information about adding, deleting, and resolving comments in Zoom Whiteboard
Zoom Whiteboard Training
Zoom offers an online Zoom Whiteboard training video.
Share a Whiteboard
Share to Contacts, Email Addresses, or a Whiteboard Project
- Click Share at the top right of the whiteboard screen or by clicking the Share link next to a whiteboard in your whiteboard listings.
- Two checkboxes determine which email addresses are valid for sharing:
If you are sharing the whiteboard with external users, it is strongly recommended to disable (uncheck) this setting. Selecting this option will grant sharing privileges to anyone with whom you share your whiteboard. Collaborators with whom you share the whiteboard can add additional collaborators.
When checked, this options allows a whiteboard to be shared to non-Cornell Zoom account holders. (If both checkboxes are selected, you can choose whether external users or .)
- (Optional) If you have created a whiteboard Project to organize materials, you can select the project name from the dropdown. The whiteboard will then be shared with everyone you have added to the project. (For more information about whiteboard projects, visit Zoom’s documentation, Creating whiteboard projects.)
- In the field at the top, type contact names or email addresses of those with whom you would like to share the whiteboard. Select recipients from the pop-up list of results, or press to add an address not seen in the contact list results.
- If you enter an email address or contact that is not valid according to the sharing options you selected, Zoom will show an error message telling you the recipient is invalid.
- While you are entering contact information, the project dropdown, the sharing settings checkboxes, or the Link Access options will be hidden until you send the invitation.
- From the dropdown at the right end of the field containing recipient contacts or email addresses, choose the role you would like to assign to those with whom you are sharing: , , , or .
- Anyone who does not have either a Cornell Zoom account or a personal / free Zoom account will not be able to access a shared whiteboard.
- (Optional) Use the field, which is shown after you enter one or more contact names or email addresses, to type a short message of up to 280 words.
- Click Share Whiteboard. If you have included external contacts or email addresses in your share list, Zoom will ask you to confirm the share. Click to confirm, or to stop the sharing.
Share a Whiteboard Link
- Click Share at the top right of the whiteboard screen or by clicking the Share link next to a whiteboard in your whiteboard listings.
- Under Link Access, determine access to the whiteboard by choosing one of the following options from the dropdown:
- ,
- , or
- (not recommended).
- Click Copy Link.
- Paste the link into a message or email and send to those with whom you want to share the whiteboard. Be aware that only those who meet the criteria set in Step 2 above will be able to sign in and open the whiteboard.
Set Whiteboard Sharing Defaults
Cornell hosts or participants can change their Zoom profile settings to determine the default settings shown when they open the Share Whiteboard screen for a whiteboard. To set your sharing defaults for Zoom whiteboards:
- Open your Zoom profile Settings.
- Click the tab.
- Under Default Access Level, in the Who Can Access list, select one of the options: , , or .
- Click .
To set the defaults for how those with whom the whiteboard is shared can re-share it:
- Go to the Zoom Profile Settings tab.
- Under Default advanced sharing settings, check one of the options:
Not recommended. If you will be sharing to external users, it is strongly recommended to disable (uncheck) this setting. Selecting this option will grant re-similar sharing privileges to anyone with whom you share your whiteboard. Collaborators with whom you share the whiteboard can add additional collaborators.
Not recommended. Select this option to allow Cornell account holders with whom you share your whiteboard to share it outside Cornell.
Not recommended. When is checked, this option is available. When selected, this option allows a whiteboard shared by a Cornell participant to be re-shared with other external users.
Sharing Best Practices
- Best security practice for Cornell hosts and participants is not to enable whiteboard sharing outside Cornell unless there is a demonstrated academic or business need to do so.
- If you do decide to enable the setting that allows you to share to participants outside Cornell, it is strongly recommended that you uncheck the option .
- When sharing whiteboards, users are advised to share only with those specific users who require access to the whiteboard and use the default setting of Only invited users with the link can view.
- If you are frequently sharing whiteboards with a large group of individuals, you can use Zoom’s Team Chat Channel feature to create a single Channel that includes all these individuals, and then share to that channel.

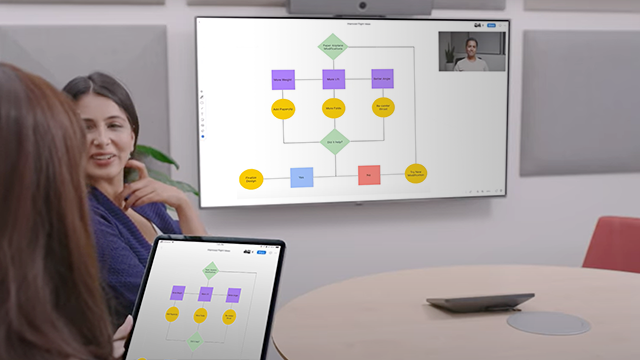
Comments?
To share feedback about this page or request support, log in with your NetID