Zoom Rooms: Annotate a Shared Presentation
Instructors can share a presentation from their laptop and annotate it in the Zoom meeting.
This article applies to: Zoom
For more information on sharing your screen, see also Advanced Features in Zoom When Sharing Your Screen.
Tutorial Video: “Using Zoom Rooms: Annotate Shared Content”
Watch this video Annotate Shared Content on Cornell's Center for Teaching Innovation Zoom webpages.
Share a presentation
To share a presentation with the class Zoom meeting:
- Using your laptop, Log in to Zoom using your Cornell credentials and join the Zoom meeting.
- Open the presentation you wish to share from your laptop.
Using the Zoom application on your laptop (the computer running your presentation), click Share Screen.
Next, click the thumbnail of the presentation you wish to share.
The presentation will be shared with the meeting participants, replacing the speaker’s view in the meeting video.
If you are sharing from PowerPoint, switch to slide show mode by clicking the Slide Show tab, then clicking From Beginning.
Annotate a Shared Presentation
While content is being shared, use the controls on the Zoom Room touch interface (not the laptop sharing the presentation) to make and edit annotations using the options in the control bar.
- Save (diskette icon ) Tap to share and email the current annotations as an image or PDF and send to meeting participants by email. Participants will receive the annotations image as an attachment to an email from the Zoom Room name. When saving, tap Format Option at the bottom right to select the file format for the annotation image you are sending.
- Colors Tap a colored circle to switch to that color for annotations. The default color is black.
- Erase Tap to use the stylus to remove current annotations.
- Pencil / Shape Tap to draw and write with lines, or tap again to toggle with the Shape icon to draw shapes. Choose either:
- Smart Recognition to have your lines and shapes straightened and made square
- Free Form to retain your lines and shapes as drawn
- Undo Tap to remove the last annotation made.
- Clear all (trash can icon) Tap to clear all drawn annotation from your current shared screen.
When you want to stop sharing and annotating your presentation, tap Stop Share.

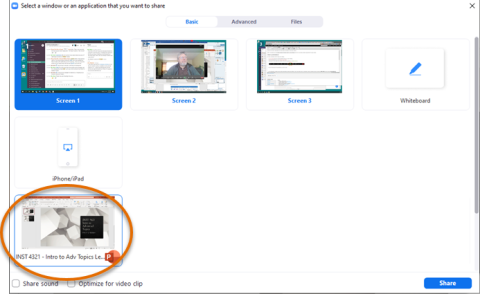
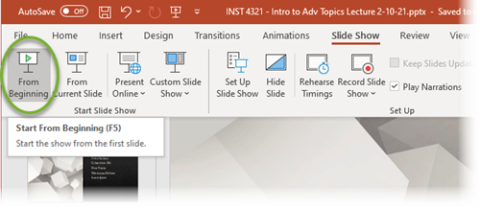


Comments?
To share feedback about this page or request support, log in with your NetID