Use Playlists
After you upload media, you can create a playlist containing your media and embed the playlist with a media player on your own website. You can create multiple playlists and include media in more than one playlist.
This article applies to: Video on Demand
Create a New Playlist
After logging in to Video on Demand, open your My Media page from the user dropdown menu or the horizontal navigation bar.
- In your My Media page, select the media to include on the playlist. Click the checkboxes next to the item(s) to select the media.
- After you have selected all the media to add to the playlist, click , then .
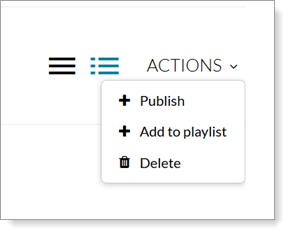
- A new page opens. If you have already created playlists, the playlists will also be displayed in this window. Type your playlist name in the field labeled Create New Playlist. Click .
- Your new playlist is shown, already selected, in the list of your playlists. (You may need to scroll down to see the new playlist name if you have a large number of playlists.) Click Save to create the playlist.
- To work with the playlist or obtain a playlist embed code, click or select from the user dropdown menu. See Embed Playlist in a Webpage or Manage Playlist, below, for additional instructions on working with playlists.
Embed Playlist in a Webpage
- If necessary, log in to Video on Demand.
- Click your user name to open the menu, then click .
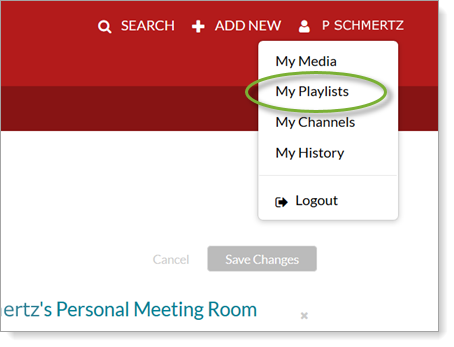
- Select a playlist title. The page displays the media in the selected playlist.
- Click ().
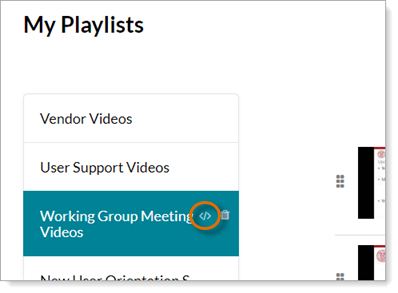
- HTML embed code is shown in a field above the playlist contents. Select either Horizontal or Vertical orientation for the playlist appearance. The code will be generated to match the option you select.
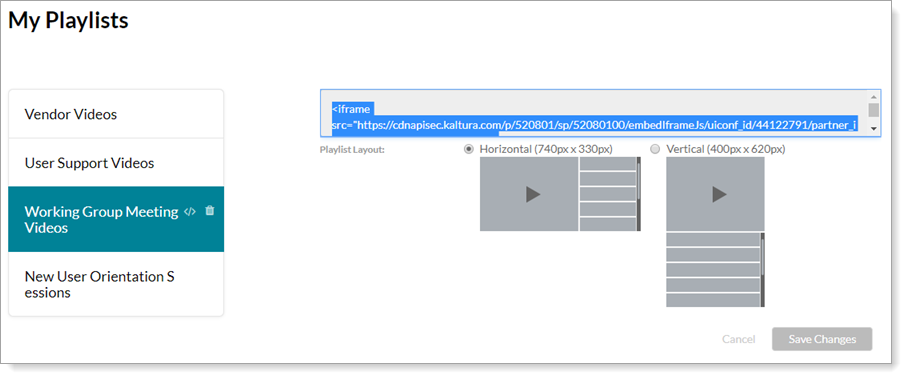
- Click on the embed code to highlight it, then right-click or ctrl-click the code and select from the pop-up menu.
- Paste the playlist embed code into your webpage.
Manage a Playlist
- If necessary, log in to Video on Demand.
- Select from the main user dropdown menu.
- Select a playlist. The page displays the media in the selected playlist. You may:
- Change the order of media by dragging items up or down within the list using the drag handle (which looks like a rectangle of six squares).
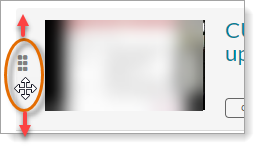
- Delete an item from the playlist by clicking the X on the right of the item. You will be prompted to confirm that you want to delete the item.
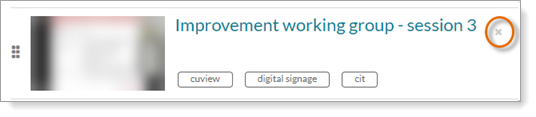
- Change the order of media by dragging items up or down within the list using the drag handle (which looks like a rectangle of six squares).
- Click .
Delete a Playlist
- If necessary, log in to Video on Demand.
- Select from the main user dropdown menu.
- Select a playlist. The page displays the media in the selected playlist.
- Click the Delete (trashcan) icon to the right of the playlist name. You will be prompted to confirm that you want to delete the playlist.
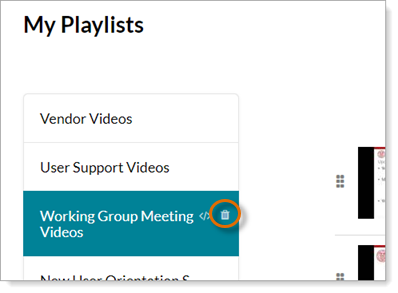
Support Contact:
Cornell IT Service Desk
Normal Business Hours: Monday-Friday, 8am-6pm (Eastern Time)
Open a ticket (24x7 support)
Emergency Service Disruptions: After Hours Support

Comments?
To share feedback about this page or request support, log in with your NetID