Create and Delete Channels
How to Create or Delete a Channel in Video on Demand
This article applies to: Video on Demand
Create a Channel
- Log in, then click your user name. Select from the dropdown menu.
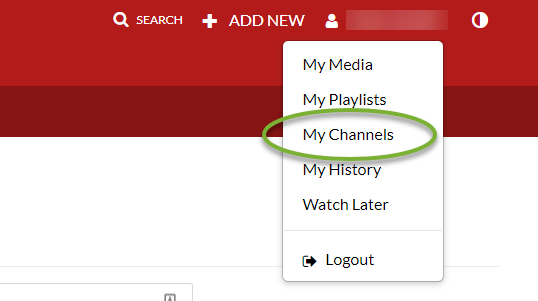
- This will take you to the My Channels page where all of the channels you own are listed. To create a new channel, click . (Note that the Create Channel button is also found on the main Channels page.)
- The Create a New Channel page will appear. Enter the following information:
- Name (required): a name for your channel. This will be visible to anyone with a NetID & password.
- Description (optional): enter a description for your channel. The description is displayed on the Channel page and will only be visible to individuals with permission to view that channel.
- Tags (optional): enter search tags or keywords for your channel.
- Privacy (required): this setting determines who can view your channel and how your channel functions. For more information on Privacy settings, see Controlling Access to Channels using Privacy Settings.
- Moderate Content option: select this if you wish to have an Open channel or to be able to assign other people as contributors to your Channel, but be able to approve content before it is added to the Channel. It is strongly recommended that you select the Moderate content option.
- Click . You will be directed to the Edit page for the channel you just created.
- If your channel’s privacy is set to:
- Open, Restricted, or Public, and you don’t want to give anyone else permission to add media to or administer the channel, you can stop here.
- Private or Shared Repository, you must add users to the channel so that they can view the channel and its content.
- Open you must add users if you want users to be able to manage content.
- Restricted you must add users if you want them to be able to add or manage content.
See Manage Channel Users for more details.
Delete a Channel
- Log in and select from the user drop down menu.
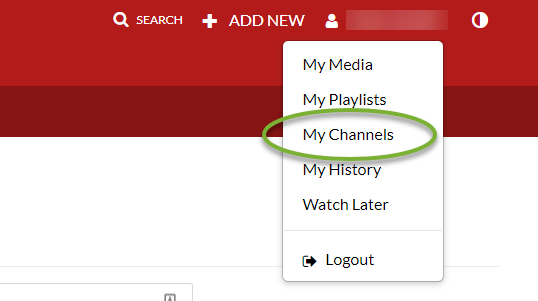
- This will take you to the My Channels page where all of the channels you own are listed.
- On the My Channels page, click Edit (the pencil icon) on the channel’s thumbnail. (The icon is only visible when your cursor is over the channel's thumbnail.)
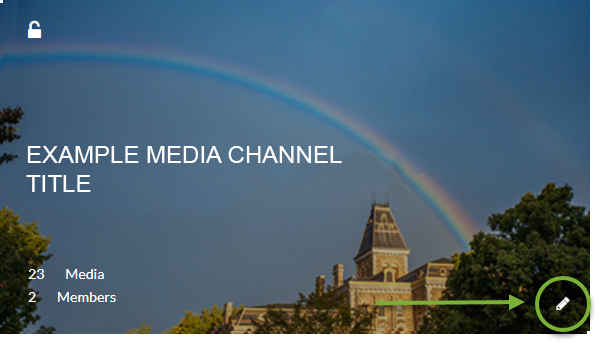
- Click . You will be prompted to confirm the deletion.
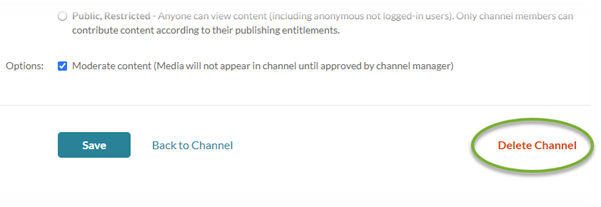
Support Contact:
Cornell IT Service Desk
Normal Business Hours: Monday-Friday, 8am-6pm (Eastern Time)
Open a ticket (24x7 support)
Emergency Service Disruptions: After Hours Support

Comments?
To share feedback about this page or request support, log in with your NetID