Play Hosted Media
This article applies to: Video on Demand
To play a hosted media item such as a video, search or browse for the item on the Video Hosting and Sharing (Video on Demand) website. Then click its thumbnail image to open the media page.
The media will be displayed on its page in a typical video player interface (static example image shown).
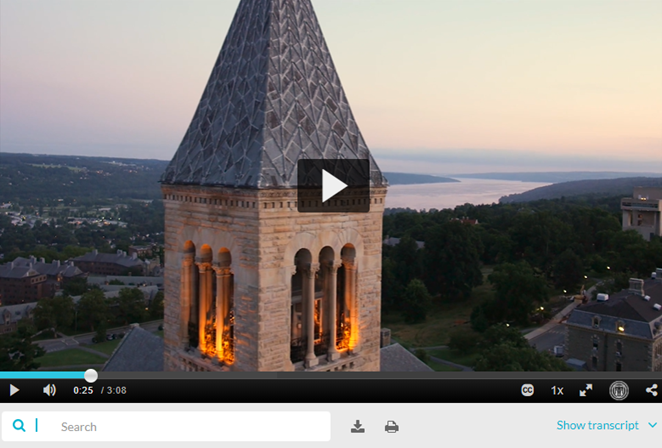
Features of the Video Player
![]() Play / Pause
Play / Pause
Toggle between playing and pausing the media.
![]() Mute / Unmute / Volume
Mute / Unmute / Volume
Toggle between audible and muted audio. Hover to display the volume bar, then click within the volume bar to adjust the audio level.
![]() Timing
Timing
The first number provides the current playback timing. The second number gives the length of the entire media.
![]() Closed Captions
Closed Captions
Toggle closed captioning on and off.
Playback Speed
Click to open a menu with playback speed options, then click a playback speed value to begin playback at that speed. 1.0 is normal playback speed; values higher than 1.0x are faster than normal, and lower than 1.0x are slower than normal speed. For example, selecting 1.5x will play the media 50% faster than normal, and 0.75x will be 25% slower than normal.
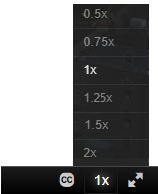
![]() Full Screen
Full Screen
Click to toggle the player size between full screen and default.
![]() Cornell website
Cornell website
Click to open the Cornell University website (cornell.edu) in a new browser tab.
![]() Share
Share
Click to display the sharable URL for the media. Enter a timing value in the Start video at field to create a link that takes the user to that location in the media. Click the X at upper right to return to the media.
Transcript
Click Show Transcript to display the text of the media transcript. Type into the Search field and hit Enter or click the search icon (spyglass) to find specific words within the transcript. Click the Download icon to save a local copy of the transcript, or click the Print icon to print it. 

Comments?
To share feedback about this page or request support, log in with your NetID