Map a Drive to a Windows File Share
Connect to your Shared Files Services share by mapping a drive.
This article applies to: Shared File Services
Considerations:
- Certified Desktops or Managed Servers are required in order to connect to Windows (SMB) shares from SFS.
- The instructions and screenshots on this page are from Microsoft Windows 11. If you are using a different version, you will need to adapt accordingly.
- Contact your I.T. group in case they offer you automated ways (GPOs, etc.) for connecting to a share.
- Click and open .
-
Right-click (under ) and select .
- . Select it.
- Some pointers for the dialogue.
-
In , choose the drive letter you'd like to use.
- In the text field, enter the path to your share in the form
\\files.cornell.edu\OU\sharename. - After you map a drive, your computer will reconnect to it each time you logon. If you don't want to connect to this share each time you logon, uncheck .
- Click .

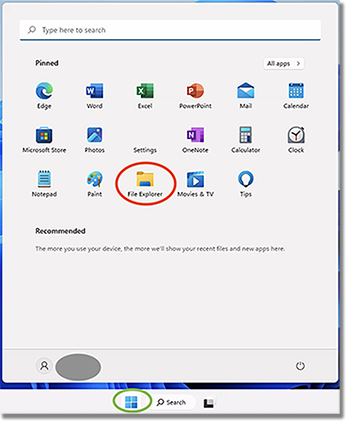
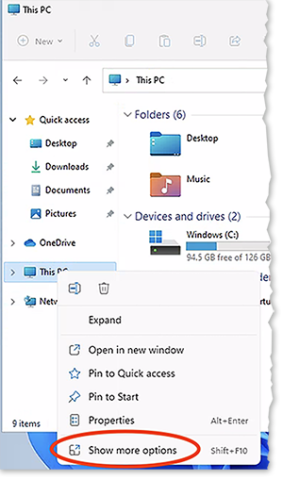
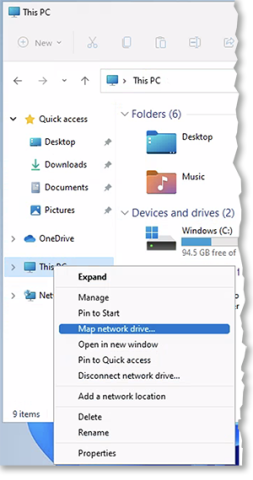
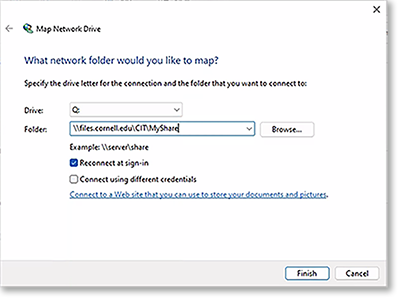
Comments?
To share feedback about this page or request support, log in with your NetID