Set Up RingCentral Account
What to do when you receive the RingCentral email invitation
This article applies to: RingCentral
When you click the link in the invitation email you receive from CIT or RingCentral, your browser will open in the RingCentral web portal.
- Enter (and re-enter) a PIN, digits only, 6 to 10 digits long.
- Select a Security Question and provide an answer.
- Click Continue. You will see the Emergency Response Locations screen.
- Next to Select Emergency Response Location, click New.
- Complete the location form. You will need to update this information every time you use RingCentral from a different location. Give your locations nicknames (like home, 120 Maple, coffee shop) to make it easy to indicate your current location. Click Add location when finished.
- If you have entered only one location, you will see it listed on the Emergency Response Locations screen. If you have entered more than one location, select it from the dropdown list of locations on the Emergency Response Locations screen.
- Click Agree and Continue. You will be prompted to use the RingCentral desktop application.
- Install the RingCentral app using the instructions in the Downloading App Installers section below. Work with your local technical support if you are not familiar with installing applications.
- Launch the RingCentral app and sign in using your netid@cornell.edu email address.
Downloading App Installers for Windows, Mac, iOS, and Android
For Windows, use Software Center. (Windows computers in Cornell's managed desktop environment use Software Center to keep existing apps up to date and to install new ones. If you're not sure where to find this, please ask your local technical support folks.) If you are working from off-campus, you'll need to connect to the campus network via CU VPN first. In Software Center, under Applications, click RingCentral, then click Install.
For Mac, use the Self Service app. (Mac computers in Cornell's managed desktop environment use Self Service to keep existing apps up to date and to install new ones. If you're not sure where to find this, please ask your local technical support folks.) If you are working from off-campus, you'll need to connect to the campus network via CU VPN first. In Self Service, find RingCentral, then click Install.
For iOS, go to the apps store and search for RingCentral. Be sure to pick the one called just RingCentral. It shows the logo with the stylized blue R in a gold square with rounded corners and shows a four-star rating. (The first item shown is probably labeled as an ad; you don't want that one).
For Android, go to the Google Play store and search for RingCentral. Be sure to pick the one called just RingCentral. It shows the logo with the stylized blue R in a gold square with rounded corners and shows more than half a million downloads.

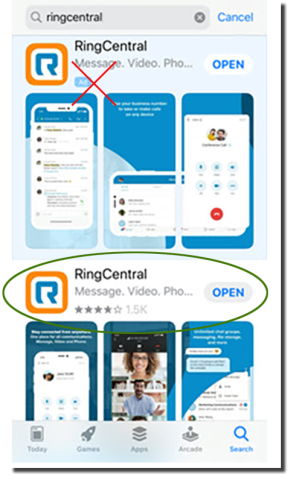
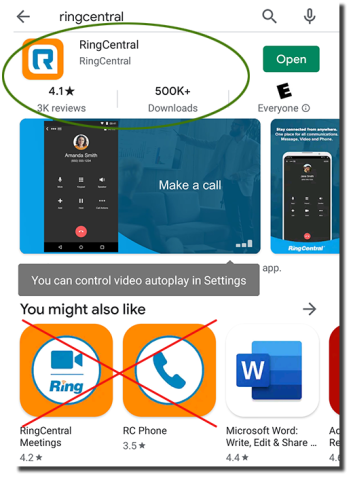
Comments?
To share feedback about this page or request support, log in with your NetID