OneDrive Sharing Report
The OneDrive Sharing Report gives you a quick and easy way to make sure your files are shared appropriately. Use this to protect your files in the age of AI.
This article applies to: File Storage at Cornell , OneDrive
How to Run the Report
In OneDrive, click the found in top right of the Microsoft ribbon.
Select OneDrive Settings.
Select More settings
Select Run sharing report.
- Choose a location to save the report, and then select .
- You will receive an email when the report is ready for you to view.
Use this interactive video to follow the steps above.
Reading the Report
The report will appear in the folder you selected as a csv file (comma-separated value text file). Microsoft will open it in Excel by default; you can choose your own application.
The file name will look like: Your Name_year-month-day-[additional identifiers].csv
Data Columns
The report contains the following columns:
| Label | Description |
|---|---|
| Resource Path | The name of the file or folder that is shared |
| Item Type | Type of file or folder that is shared |
| Permission | Full Control: Can view, edit, and delete the file or folder including editing metadata and versioning Read: Can only view the file or folder Contribute: Can view, edit and delete the file or folder. |
| User Name | Will show the name when shared directly with a user or group. Otherwise, will show a sharing link. |
| User Email | The email address of the user. |
| User or Group Type | The type of user or group:
|
| Link ID | The GUID of the sharing link if user name is Sharing Link. |
| Link Type | The type of link (Anonymous, Organization, Specific People) if user name is Sharing Link. |
| Access ViaLinkID | The Link ID used to access the item if a user's permission to an item is via a link. |
Identify Risk Factors
User Name
If the User Name is Everyone or Everyone except external users, this means everyone at Cornell can find and access this data. This includes AI tools such as Microsoft Copilot. Is it acceptable for anyone to use this data how they please? If not, change the file permissions.
User or Group Type
External
Should this file be shared with anyone within or outside the university? If not, change the file permissions.
Internal
These files could be shared by your collaborators across campus without your knowledge. Is it acceptable for anyone to use this data how they please? If not, change the file permissions.
Link Type
If Link Type is Anyone or Organization, then anyone at Cornell with the link could access this data. These files could be shared by your collaborators across campus without your knowledge. Is it acceptable for anyone to use this data how they please? If not, change the file permissions.
Change File Permissions in OneDrive
To manage access to files you have shared, go to OneDrive and open the file. (You cannot manage access to more than one item at a time.)
Select Share in the top right, then Manage access.
your method describes the way you found the file (for example: browser, desktop, mobile).
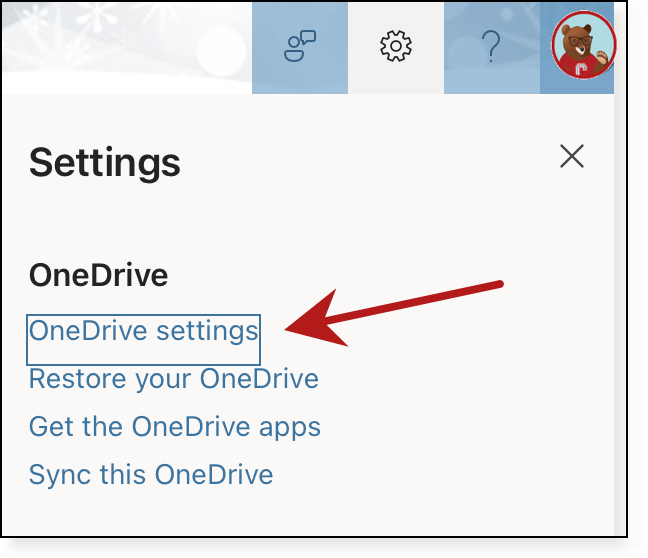
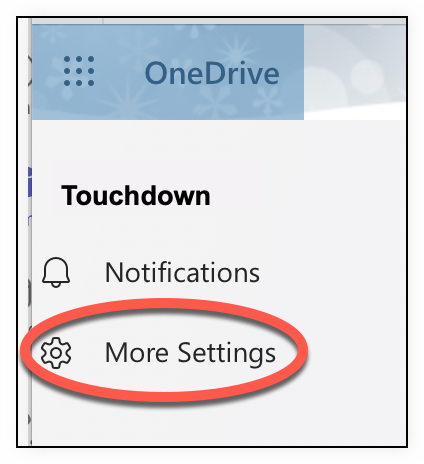
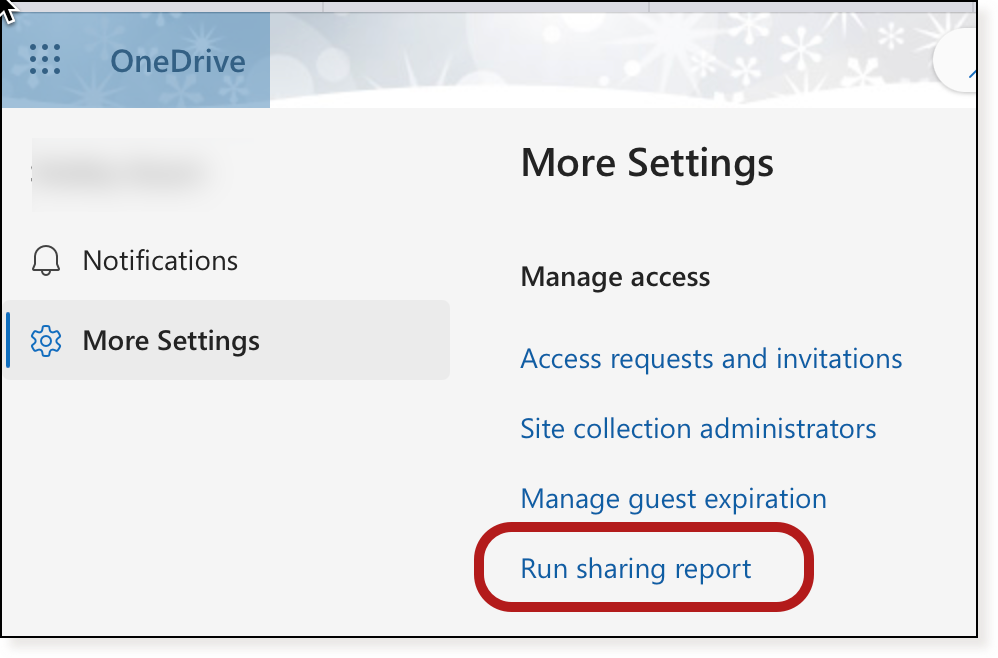
Comments?
To share feedback about this page or request support, log in with your NetID