Prepare Content in PowerPoint for Appspace
PowerPoint presentations and slideshow files can’t be used directly in an Appspace channel. But by following a few straightforward steps, you can upload slides that you have created in PowerPoint into your Appspace channel.
This article applies to: CUView Digital Signs
Exporting slides from PowerPoint to your computer
- In PowerPoint, click the File menu, then Export.
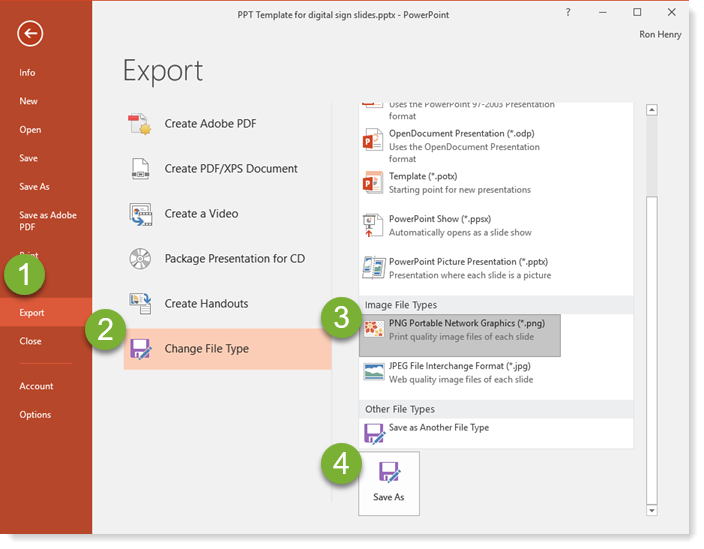
- Click Change File Type.
- Under the heading Image File Types, click PNG Portable Network Graphics (*.png).
- Click Save As.
- Browse to a folder on your computer to save the slide images, then click Save.
- When PowerPoint asks Which slides do you want to export?, either:
- Click All Slides to save the entire set of PowerPoint slides, or
- Click Just This One to save only the one highlighted slide.
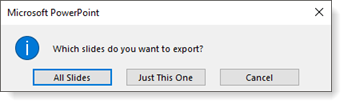
- The slide or slides will be saved into the folder you chose. Be sure to keep track of the folder location for the next step.
Uploading Exported Slides into Appspace
- At the Appspace dashboard, click the Library icon.
- Choose a folder in your Library where you want the new slides to be saved.
- In the Contents panel (right side of library screen, above the current folder contents), click the Upload button (blue “+ Add”).
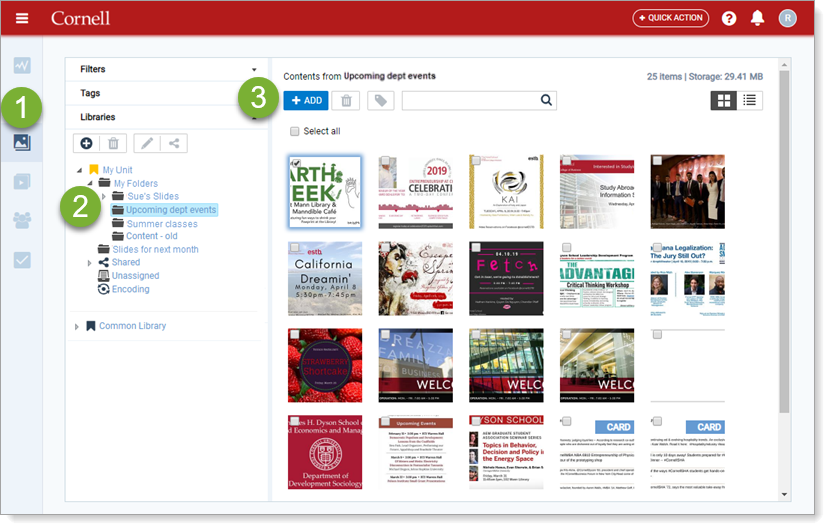
- From the menu that opens, click Upload Media.
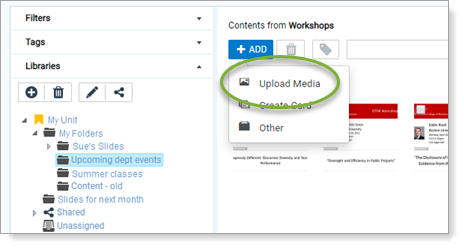
- On the Upload screen, click select files.
- Browse to the folder on your computer that contains the new slides and select the file or files you want, then click Open.
- Review the list of files chosen for upload. If the list is correct, click Save.
After you have added the PowerPoint slide images to your Appspace library, add them to your channel as you would any other content.

Comments?
To share feedback about this page or request support, log in with your NetID