Add Content to a Basic (Playlist) Channel
This article applies to: CUView Digital Signs
Basic, or Playlist, Channels contain a single playlist that fills the entire digital sign screen. They are distinguished from Advanced Channels, which contain a playlist and other elements, such as time and weather widgets, text tickers, social media cards.
Adding Content to a Basic Channel
- From the Appspace dashboard, click Channels in the left-side menu or the Go to Channels link in the Channels panel.
- Click the name of the playlist channel to which you wish to add content. Appspace will open the Edit tab for the channel, showing the current playlist.
To edit a playlist, click the channel’s name. Clicking the icon for the channel name will open a preview of the channel.
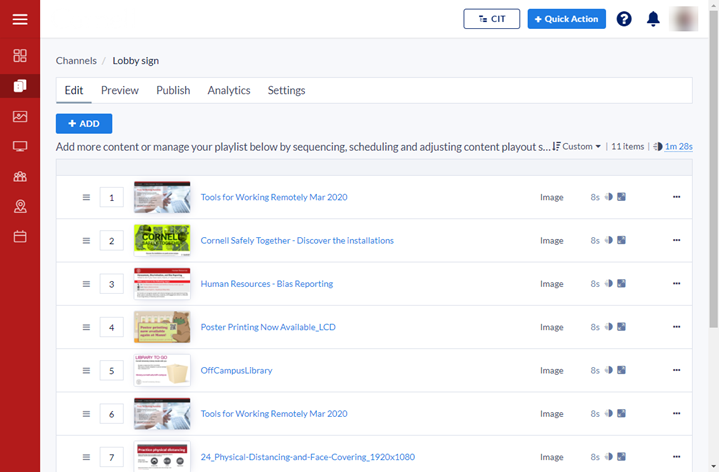
- Click the blue + ADD button.
- The Add content window lets you create content from one of Appspace’s pre-designed templates or upload content from a folder in your library. Click Browse Library to find content you have uploaded to Appspace for your channel.
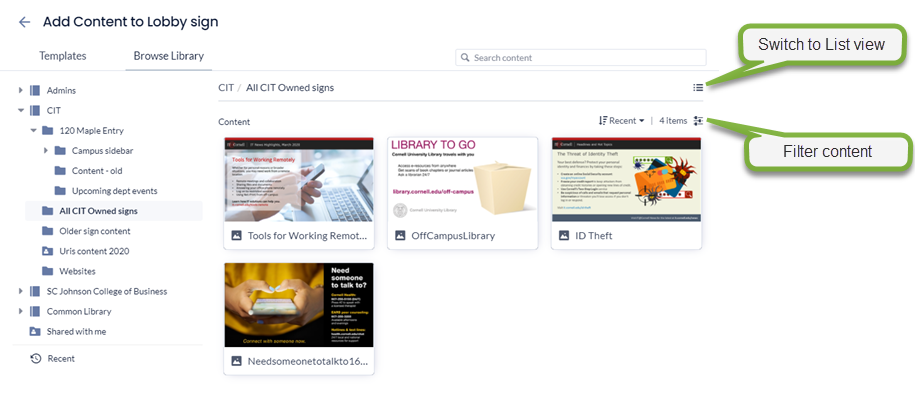
- To filter library items, switch to the List view and click the Name, Type, Size, or Updated headings to sort items in ascending or descending order.
- To filter which items are visible, click the Filter content icon, then use the Type dropdown to show only specific types of content. You can also click the Created or Expires fields to open a calendar and select a date range to narrow down which items are shown based on when they were created or when they are scheduled to expire from your playlist or library.
- When you’re ready to add an item to the playlist, click its thumbnail image. A blue checkmark will indicate the item has been selected. To deselect, simply click the item a second time. Click additional cards to add them to the selection.
- When you have finished selecting content, click Edit Scheduling and Display Properties (at the bottom right).
- For each item you are adding, you can optionally schedule how long and when it will play in your channel. Click Scheduling to open that panel.
- Click Content Duration and adjust how long the content will display using the up and down arrows for seconds or minutes. (Typical timing for content in a playlist is 8 or 12 seconds — playing an item for hours or days is possible but not recommended.)
- Click Schedule and use the calendar to select a range of dates during which the content will play.
- Click Dayparting to choose particular hour-long blocks of specific days when the item will play in your channel.
Managing Content in the Playlist
To the right of the Content playout icon, Appspace shows how many items are in the playlist and gives the playout duration (how long the list will take to play through all slides).
- To change the order that content will be displayed on your sign, select the Content playout icon
 and choose a method from the dropdown:
and choose a method from the dropdown:- Name (shows items in alphabetical order)
- Updated (most recent items display first)
- Shuffle (slides display in random order)
- Custom (If you select Custom, manually set the order by dragging items up or down in the list using their Move icons
 .)
.)
- To make changes to the settings of an individual content item, open that item’s Summary window by clicking the item’s name.
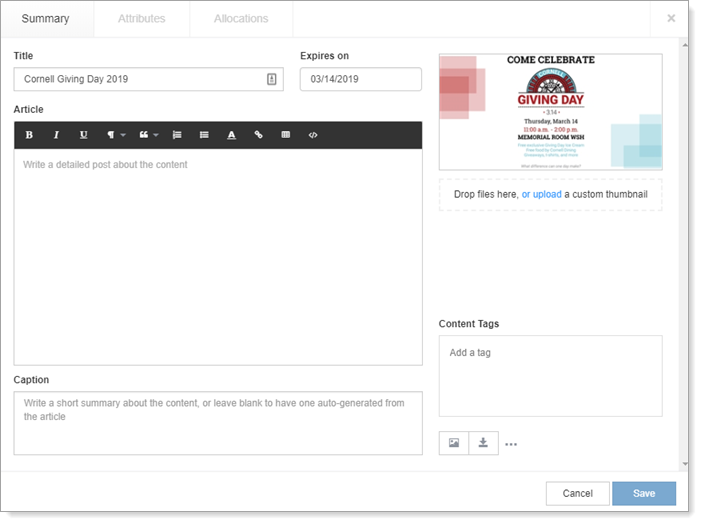
- On the Summary tab, make changes using these fields (all are optional):
- Title: optionally type a title that will be used for this item in playlists and library folders.
- Expires on: to have this item expire after a particular date, click for a pop-up calendar and select a date. The item will be removed from playlists, channels, and content folders at midnight at the end (midnight) of the selected date.
- Article and Caption: generally not used, but could contain a description or write-up about the current item. Text in these fields will not display in your item or channel.
- Content Tags: type tags here, separated by commas, if you organize your content using tags.
- Get more information about the item by clicking:
- Preview icon
 : displays the current item in a new browser tab at full size.
: displays the current item in a new browser tab at full size. - Download icon
 : click to download the item from Appspace to a local folder.
: click to download the item from Appspace to a local folder. - Additional Info icon
 : click to display details about the current item.
: click to display details about the current item.
- Preview icon
- Click the Allocations tab to display a list of all channels where the current content item is in use.
- Click the Save button to keep any changes you’ve made and return to the playlist.
- When you have finished making changes to your content, click Preview to see what the channel will look like. (To return and make further changes to your playlist, click Edit to return to the list of content.)
Removing Items from the Playlist
- For the content you wish to remove, at the right end of its listing in the playlist, click the three dots icon
 .
. - From the menu, click either:
- Disable to temporarily hide the item from playing. Click Enable to show the item again.
- Remove to delete the item from the playlist (it will remain in your library).
- Move to top or Move to bottom to move the item to the beginning or end of the playlist.
- Changes made will be auto-synced to your sign within a few minutes. (It is not necessary to publish changes.)

Comments?
To share feedback about this page or request support, log in with your NetID