CUView and Content Aging
Content aging allows the system to automatically remove obsolete and unused content from the system after a certain length of time.
This article applies to: CUView Digital Signs
What Is Content Aging?
Content aging allows the system to automatically remove content that has been sitting unused in your Appspace library for more than a certain length of time.
Beside reducing overall clutter in units’ library folders, having content “age out” after a certain length of time also keeps the entire Cornell Appspace platform to a reasonable size. Under the current licensing terms, our total site storage has a cap of 250GB. Our goal is to establish best practices for content management early in users’ Appspace experience and to help system administrators reduce content clutter overall—while also allowing generous lead time for users to manage unallocated content before it ages out.
Reviewing Your Content
Wondering how to tell how old your content is, and whether it is allocated to a channel or not?
Use the filters and sorting tools provided by Appspace in your content library to identify content that might be at particular risk of aging out.
- From the Appspace dashboard, click Library in the left-side menu, or click Go to Library in the Content pane.
- Click Libraries to expand the list of folders in use by your unit. Select the name of a folder whose content you want to examine.
- Click Filters to expand the selection of content filter criteria. Dropdown lists allow you only to display items in your library of a particular media Type, Usage status, Age, or Expire by date.
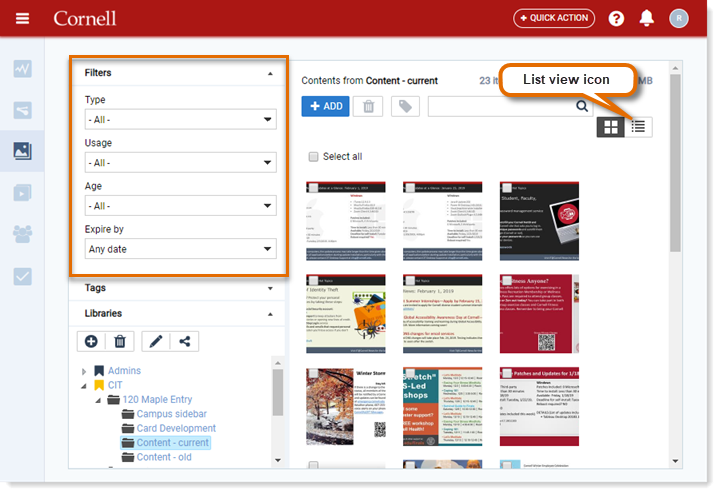
- To show only content not currently assigned to a channel, from the Usage dropdown, select Not Allocated.
- Click the List View icon at the top right to display your selected content as a list, then click the Upload Date header to sort content by the date the item was uploaded to Appspace.
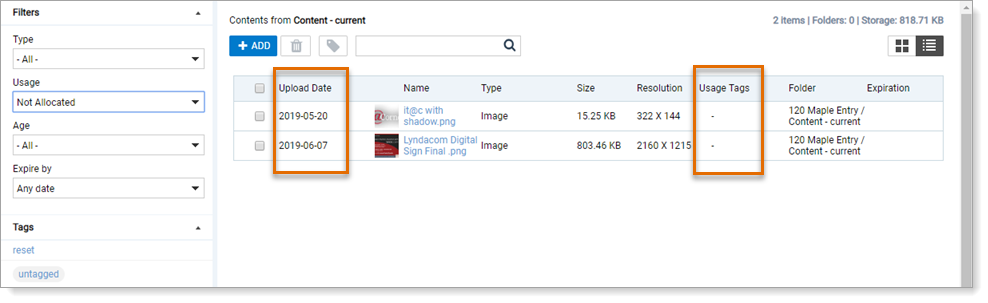
- Any unallocated items now being displayed will be removed from the system 60 days after the date shown in the Upload Date column. Consider downloading and archiving them locally, if you do not already have local copies of the media.

Comments?
To share feedback about this page or request support, log in with your NetID