I Can't Log In Using Two-Step Login
Common troubleshooting tips for Two-Step Login problems, including a disabled account, time away from the university, blocked connections to Duo Security, and conflicts with Dragon NaturallySpeaking.
This article applies to: Two-Step Login
Your Account Is Disabled
You see the following message when you try to use Two-Step Login:
What to Do
Contact the IT Service Desk and ask to have your account released.
You will not be able to log in using Two-Step Login until you contact the IT Service Desk and arrange for access to your account. To verify your identity, make sure you have the following:
- Your government-issued ID (i.e. driver’s license or passport) or a Cornell photo ID
- Access to a computer that can support a Zoom session
- Access to the phone you have listed in the Cornell Directory
You Are Unable to Authenticate Using Your Usual Method
If you have trouble authenticating with Duo using a particular method, we recommend trying a different method to see if that works. (For example, your cell reception might be too poor to reliably log in using a phone call, but you might have good enough Wi-Fi to use the Duo Mobile app -- or vice versa.)
Too many failed authentication attempts, no matter the cause of the failed authentication, could result in your account getting locked. As a security measure, Duo is set up to lock or temporarily disable accounts when too many failed attempts are made. Repeated authentication attempts are part of a common strategy scammers use to gain access to accounts like yours.
If your account gets locked, visit How Do I Unlock My Two-Step Login Account?
When you originally set up your Two-Step Login Duo account, you may recall that you were prompted to set up at least one additional authentication method in addition to the first method you chose. If, for some reason, you chose not to set up an additional authentication method or methods, we strongly encourage you to do so now.
You Were Away from the University for Some Period of Time
When you are no longer associated with Cornell, your Two-Step Login account will be deleted. When this happens, and you return, you will need to open a fresh account and enroll one or more devices before you can again access services that require Two-Step Login.
Check Your Account
- Go to Manage Your Two-Step Login.
- Log in with your NetID and password.
- If there are any devices listed on the Your Two-Step Login Devices tab, your account is still active. Otherwise, a new account will be initialized, and you will be prompted to start enrolling devices.
You Have a New Smartphone
If you get a new smartphone, you will need to take steps to use it with Two-Step Login. To find out what to do, visit Replace Your Smartphone Listed in Two-Step Login.
You Don't Have a Wi-Fi or Data Connection
When you don't have a Wi-Fi or data connection on your mobile device, you can still use a hardware token to generate a passcode. A hardware token is a keyfob-like device where you press a button to generate a one-time passcode for use in the second step of logging in.
This works anywhere, even in places where your device doesn't have an internet connection or cell service. Visit Hardware Tokens for Two-Step Login for details.
Your Connections to Duo Security Are Blocked
Two-Step Login is a cloud-based service. Your computer needs to be able to connect to Duo Security’s servers at *.duosecurity.com.
- The wired or WiFi network you are working on may be blocking connections to external sites. Try briefly switching to your smartphone's data plan to authenticate.
- Your web browser might need to be explicitly configured to allow access to Duo’s servers.
- If you are authenticating to an application that runs on a terminal server, the server’s administrator may need to open up access to Duo Security.
You Use Ad Blockers
Some ad blocker apps and extensions interfere with Two-Step Login. While details on settings might vary between mobile OS versions, use the steps below as a guide to troubleshoot whether ad blockers are affecting Duo on your device.
Android
- Open the Chrome app.
- At the top right, tap More (three-dots icon).
- Tap Site settings.
- Next to Ads, if the setting reads Blocked on some sites, tap Ads to open the settings.
- Tap the slider. The slider will turn blue and the caption should now read Allowed.
- Close the settings screen by clicking the back arrows at top left until you see the Duo webpage.
- Reload the page or retry your login to generate a new authentication request.
Chrome
- Click More (three dots icon at top right), then click Settings.
- Click Privacy and security.
- Click Site Settings.
- Under Additional content settings, click Ads.
- Click All sites can show any ads to you.
iPhone
Typically, ad blocking on iPhones is controlled by a third-party application like Adblock Plus. To change settings:
- On your iPhone, Tap the Settings icon.
- Type
Safariin the search bar, then tap Safari. - Under General, tap Content Blockers.
- In the list of content blocking apps, turn off Adblock Plus by clicking the slider so that it turns gray.
Your Content Filtering or Restrictions are Turned On
Mobile device or browser content filtering can sometimes interfere with the Duo app's authentication process. If you think this might be the case, try the steps below outlined for your device or browser. Details of device settings may vary between versions of operating systems, but use the below as a general guide while troubleshooting.
iPhones
- On your iPhone, go to Settings, then tap Screen Time.
- Tap Content & Privacy Restrictions, then enter your Screen Time passcode, if required.
- Tap Content Restrictions.
- Tap Web Content.
- Choose Unrestricted Access, Limit Adult Websites, or Allowed Websites Only.
Android phones
- On your Android phone or tablet, open the Google app
.
- At the top right, tap your Profile picture or initial > Settings > Hide explicit results.
- Turn Explicit results filter on or off.
- To turn off SafeSearch, turn off Explicit results filter.
- If you find a Lock icon at the top right, your SafeSearch setting is locked by someone who manages your account. The settings page provides info about who manages your SafeSearch setting.
Chrome
- Open Chrome, then go to Settings.
- Under Privacy and Security, choose which settings to turn off. To control how Chrome handles content and permissions for a site, click Site Settings.
You Need to Turn off Parental Controls
iPhone
- Tap Settings, then tap Screen Time.
- Tap Content & Privacy Restrictions.
- Toggle the Content & Privacy Restrictions slider to off/white to turn off Parental Controls.
Android
- Tap Manage settings.
- Tap Controls on Google Play.
- This menu will let you edit your parental controls.
You Use Dragon NaturallySpeaking Speech Recognition Software
The browser plug-in for Nuance's Dragon NaturallySpeaking blocks the Two-Step Login authentication prompt. You will need to uninstall or disable the plug-in.
You Need to Restart the Duo Mobile App
Occasionally, the Duo mobile app will not be able to create a notification. If you open the app manually, you will be able to approve or deny the pending authentication request. If this happens more frequently, try restarting the app.
Support Contact:
Cornell IT Service Desk
Normal Business Hours: Monday-Friday, 8am-6pm (Eastern Time)
Open a ticket (24x7 support)
Emergency Service Disruptions: After Hours Support

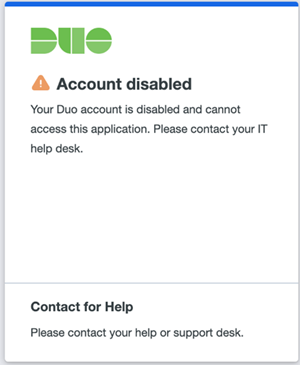
Comments?
To share feedback about this page or request support, log in with your NetID