Microsoft Teams is a workspace messaging app that provides real-time collaboration and communication with virtual meeting capabilities, and easy file sharing.
Because it's part of Microsoft 365, Teams has features that reduce the steps needed to help university faculty, students, and staff chat, meet, and collaborate.
Accessing Teams
Install the Teams App
- Cornell staff with centrally managed computers can install Teams from Software Center (Windows) or Self Service (macOS).
- Teams for iOS, Android, Windows, and Mac may be downloaded from Microsoft.
Use Teams through Microsoft 365
To access Teams through a web browser:
- Visit outlook.cornell.edu and sign in with your NetID and password if asked.
- Click the app launcher in the upper left (icon containing nine squares).
- If Teams is in the list of suggested apps, click it, or if it isn't, click All apps and select it from that list.
- If the desktop app is suggested and you want to proceed in the browser, click Use the web app instead.
Teams Initial Steps
Creating a New Team
When creating a team, be sure to choose the team type Cornell Standard Team unless you need functionality only available in one of the other types.
Every team should have at least two owners so that someone will be able to administer it if one owner leaves Cornell.
Collaborating Outside of Cornell
Microsoft Teams offers two options to collaborate with members outside of Cornell. You can add an external guest to a team, allowing you to coordinate, communicate, and plan with vendors, contractors, and other outside collaborators.
Using Teams
Tips from Teams experts on how to make best use of the collaborative platform.
- Defining a Team to organize members effectively.
- Understanding channels to easily manage people and projects.
- Bringing people onto a team and how to keep them engaged.
- Balancing Teams and Email to make the most out of each service.
- Optimizing Notifications to regulate the frequency of alerts.
Helpful Resources from Microsoft
- Teams Quick Start Guide
- Video training covering quick start, setting up and customizing a team, collaborating in teams and channels, managing meetings, and more.
- Instructor-led training videos to get started, run effective meetings, explore teams and channels, and learn to use apps.
If you want to interact with others who are using Teams while getting some practice, join Cornell's Teams Q&A.

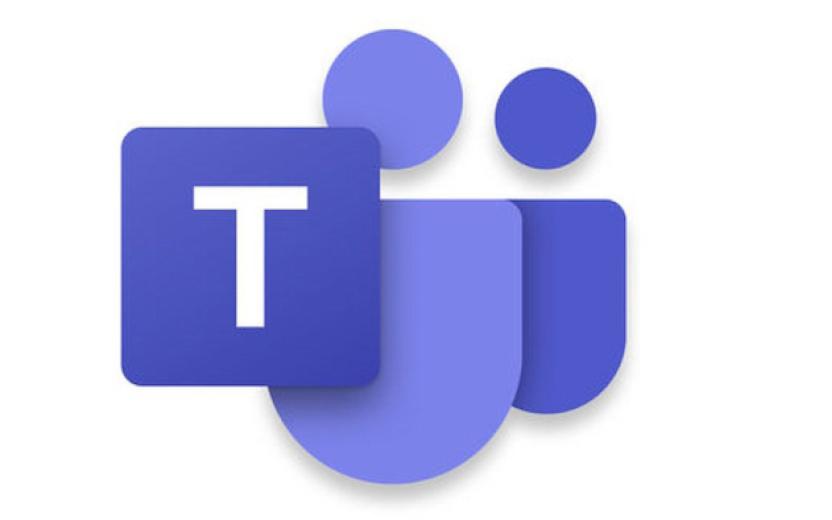
Comments?
To share feedback about this page or request support, log in with your NetID