TeamDynamix Mobile App
The TeamDynamix mobile app allows IT staff to use some features of the platform from their mobile device.
This article applies to: TeamDynamix
The TeamDynamix mobile app allows TDNext users to use some features of the platform from their mobile device.
Install the Mobile App
To install the mobile app on your mobile device:
- On a computer, open the TeamDynamix TDNext desktop. Sign in and authenticate as usual.
- Select the (“waffle icon” at top left).
- Select
- Select .
- From the Install the Mobile App panel, scan the QR code with your mobile device camera.
- Follow the installation instructions on your mobile device.
Or:
- On an iOS device, go to TeamDynamix Mobile in the App Store or search for “teamdynamix mobile”.
- On an Android device, go to TeamDynamix Mobile in Google Play or search for “teamdynamix mobile”.
Register the Mobile App
The app will need to be registered with Cornell’s TeamDynamix instance before use.
After the app has been installed:
- Open TeamDynamix TDNext desktop. Sign in and authenticate as usual.
- Select the (“waffle icon” at top left).
- Select
- Select .
- From the Register the Mobile App panel, scan the QR code with your mobile device camera.
- On your mobile device, sign in to the app using your Cornell credentials.
Features
The mobile app uses existing TeamDynamix desktops, except when the desktop module includes items unavailable in mobile or where the desktop uses HTML and Chart modules.
A series of navigational tabs along the bottom of the app screen or the main “slide-out” menu at top left provide in-app navigation. Additional screen buttons let users access features within the ticket, Asset, or other item’s screens.
The mobile app offers many of the reports and searches (link to vendor documentation; vendor website registration and login required) found in the desktop version, including saved reports for Tickets, Ticket Tasks, Assets, Configuration items, People, Locations and Rooms, and saved searches for Tickets, Assets, and Configurations items.
The app is designed to let support staff and technicians use the mobile device’s camera to scan barcode and QR codes (link to vendor documentation; vendor website registration and login required) of serial numbers, Service Tags, and External ID numbers, and to attach images to tickets. QR code scanning allows staff to open a Ticket or Asset by scanning the QR code generated in TDNext for that item. (Note that this feature has not yet been tested by Cornell IT staff.)
For more details about using the TeamDynamix mobile app, visit the vendor documentation at Getting Started with TeamDynamix Mobile (link to vendor documentation; vendor website registration and login required) or watch their overview video at Mobile App Deep Dive (YouTube).

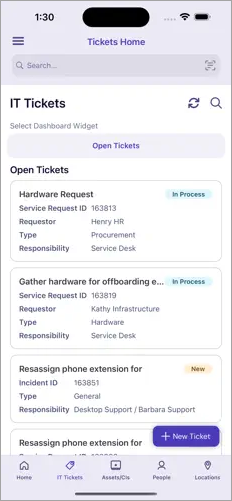
Comments?
To share feedback about this page or request support, log in with your NetID