Shred Files: Windows
After scanning for confidential data with Spirion, you can shred files you no longer need that contain confidential data. The information in this article is intended for end-users and the technical staff who support them.
This article applies to: Spirion (formerly Identity Finder)
Shredding Files in Spirion permanently removes the files from your computer. You cannot recover shredded files.
Shred Files
- If necessary, start Spirion by double-clicking the icon.
If a scan has just finished, you probably have the results window open. If you saved a results file, open it by clicking File, then either click and browse for the file, or click the file name in the Recent Results list.
- In the scan results file, put a check mark in the box in front of each file you want to shred, and then click . You can shred multiple files at the same time. Warnings:
- You can not undo shredding. Be sure you check your selections carefully.
Using Spirion to shred email could shred or corrupt your entire mailbox. If confidential data is identified in an email message, to permanently delete the mail message without damaging your mailbox, open your email application, delete the message, then empty the trash and compact your folders. If you are unsure of how to permanently delete select emails, contact your local technical support for guidelines on your specific email application.
- When asked if you are sure, ask yourself if you are sure. Then click . You will soon see a notice that the shredding has been completed.
- Click to close this dialog box.

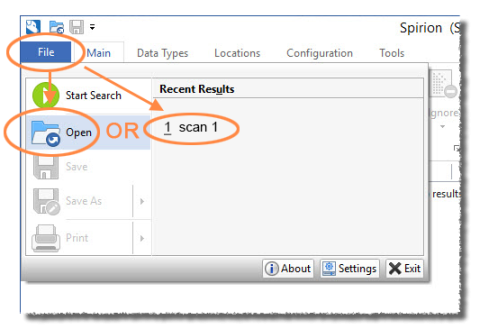
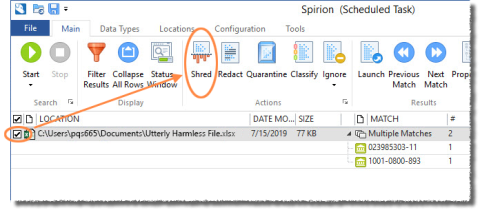
Comments?
To share feedback about this page or request support, log in with your NetID