Redact Files (Scrub): Windows
After scanning for confidential data with Spirion, you can redact files that contain confidential data, which masks the actual confidential data while retaining the file. The information in this article is intended for end-users and the technical staff who support them.
This article applies to: Spirion (formerly Identity Finder)
When you redact (sometimes called scrubbing) files in Spirion, the original file is saved in the original location, but the instance of confidential data is masked. For example, where a Social Security number is redacted, you’ll see something like “XXXXX1085.”
Redacting does not erase the file and it is not the same as encrypting a file.
You can redact the following types of files:
- Office 2016, 2013, 2010, or 2007 documents
- Text files, such as .txt or .log
If the data is in a file type that can't be redacted using Spirion, you can open the file and remove the data yourself.
Scrub Files
- If necessary, start Spirion by double-clicking the icon.
If a scan has just finished, you probably have the results window open. If you saved a results file, open it by clicking File, then either click and browse for the file, or click the file name in the Recent Results list.
In the scan results file, highlight the data you want to redact, and then click . Note: You can redact individual instances of confidential data within a file, or choose to redact all matches within a file.
- When asked if you are sure, ask yourself if you are sure. Then click . You will soon see a notice that the shredding has been completed.
- Click to close this dialog box.
Repeat as necessary for additional items or locations.

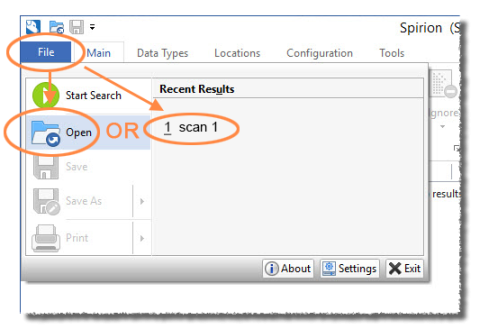
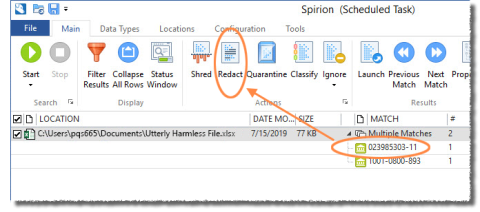
Comments?
To share feedback about this page or request support, log in with your NetID