Longview Error "$ is undefined"
Use the troubleshooting steps below to resolve the browser Script Error that includes the error stating that the value '$' value is undefined.
This article applies to: Longview
The browser Script Error error stating that the value '$' value is undefined may occur:
- when JQuery is not allowed to run or download to the browser.
- when an initial Longview login does not successfully complete loading.
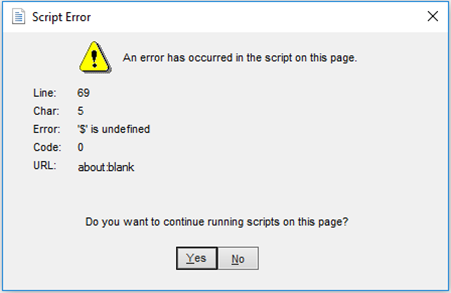
Display the Menu Bar
- Launch Internet Explorer. If the Menu bar is not visible, you may need to turn it on. The Menu bar is the row of menu headings across the top of your browser (circled in the image below.)
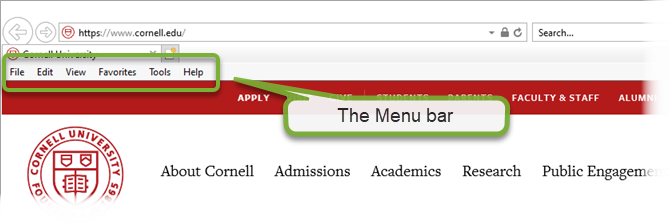
- Enable the Menu bar by right-clicking anywhere in the open area beside the current browser tabs. Then, in the menu that opens, click Menu bar.
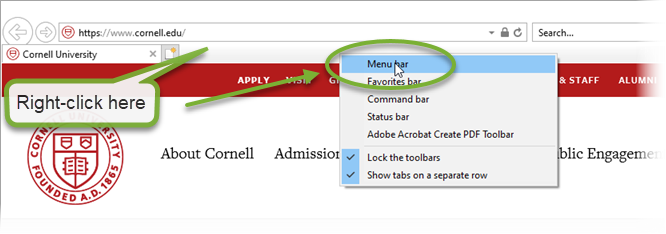
Check Internet Options
- In the Menu bar, click Tools, then Internet Options.
- Click the Advanced tab.
- Under Browsing, review the settings. Make sure that:
- Disable script debugging (Internet Explorer) is checked.
- Disable script debugging (Other) is checked.
- Display a notification about every script error is unchecked
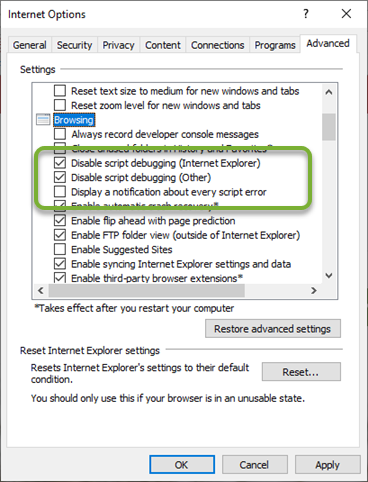
- Click OK to save any changes and close Internet Options.
Check Compatibility View Settings
- In the Menu bar, click Tools, then click Compatibility View settings.
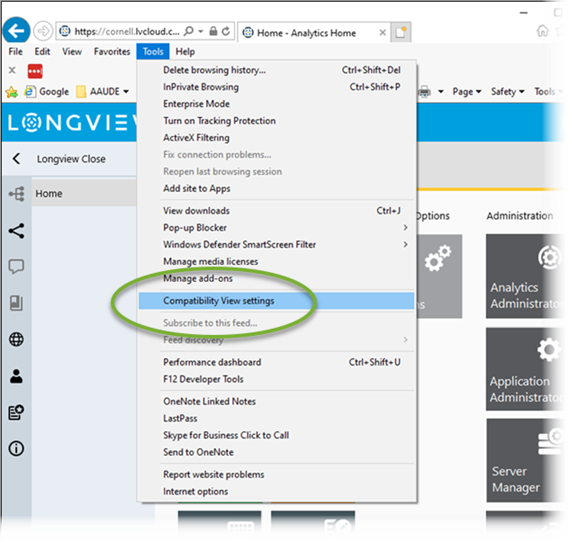
- In Compatibility View settings, make sure that lvcloud.com is NOT listed in the box under Websites you’ve added to Compatibility View.
If it is listed, select it, then click Remove. - Also, make sure that the checkboxes at the bottom are NOT selected. If they are, click a selected box to unselect.
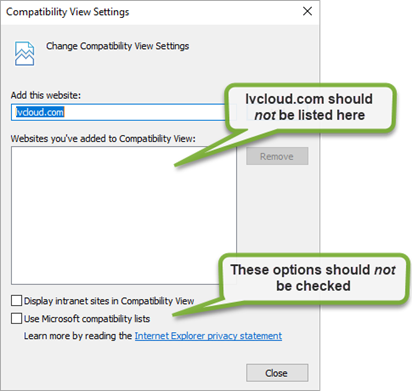
- Click Close.
Check Developer Tools Settings
- Open your Internet Explorer Developer Tools to check settings. Click the Tools menu again, and this time click F12 Developer Tools. The F12 options panel will open at the bottom of your browser window. Click the tab labeled Emulation on the far right. (If the Emulation tab is not visible, try dragging your browser window wider.)
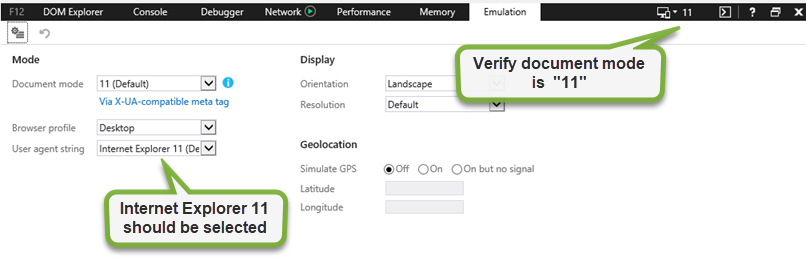
- Make sure the Document mode is set to 11. If it isn’t, click the dropdown and select 11 from the list.
- Next, make sure the value for User agent string is Internet Explorer 11 (Default). If it isn’t, click the dropdown and select Internet Explorer 11 (Default) from the list.
- Click the Close icon (x at top right corner) to close the F12 Developer Tools panel.
Check Trusted Sites Settings
Confirm that Longview is listed as a trusted site:
- Click the Tools menu, then click Internet Options.
- Click the Security tab, then click the Trusted Sites icon (green check mark).
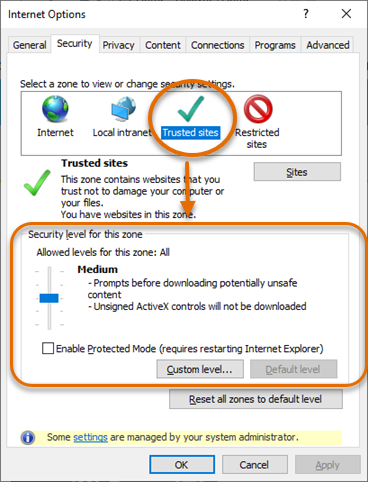
- Verify the following settings:
- Under Security level for this zone, the slider should be set to Medium.
- The Enable Protected Mode checkbox should be unchecked. If it is checked, click it to uncheck it.
- Click Sites. Make sure that under Websites, https://cornell.lvcloud.com is listed.
If it is not listed, in the Add this website to the zone field, typehttps://cornell.lvcloud.com, then click Add.
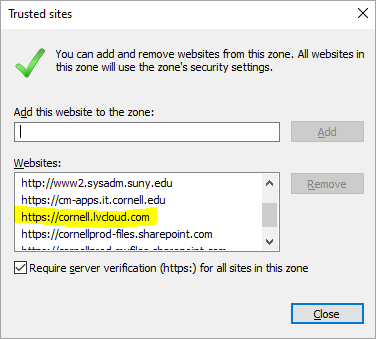
- Click Close. If you have made changes to the any Trusted Sites settings, you will need to close all Internet Explorer windows and re-launch the browser for the changes to take effect.
Disable the Internet Explorer Pop-up Blocker
Click the Tools menu. Hover your cursor over Pop-up Blocker.
- If the visible menu option is Turn on Pop-up blocker, then it is not selected and you don’t need to change the setting.
- If the visible menu option is Turn off Pop-up blocker, click it. At the Pop-up Blocker dialog, confirm that you want to turn it off by clicking Yes. If your browser will not allow you to turn off the pop-up blocker, contact your local IT staff for assistance.
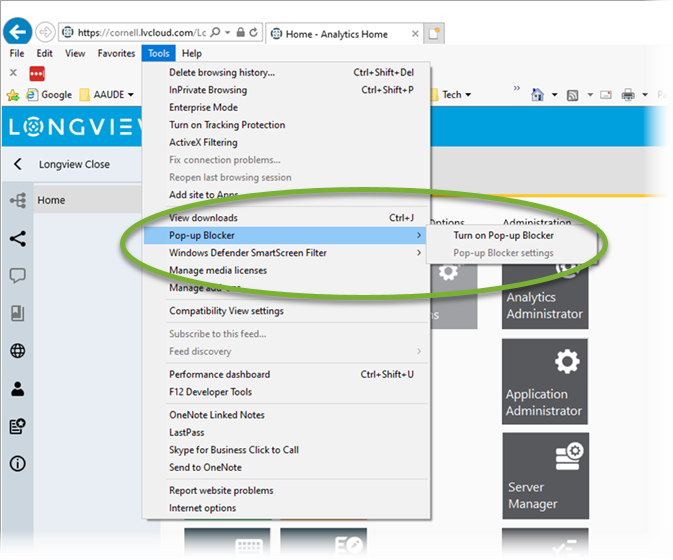
Clear the Browser Cache
If you make changes to your Internet Explorer settings, it is recommended that you clear the browser cache.
To do this:
- Click the Tools menu, then click Delete Browsing History.
- Select the following checkboxes on the Delete Browsing History window:
- Temporary Internet files and website files
- Cookies and website data
- History
- Download History
- Form data
- Passwords
- Tracking Protection, ActiveX Filtering and Do Not Track
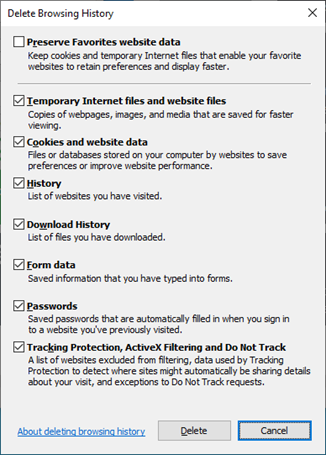
- Click Delete to complete the process.
- Close all open copies of Internet Explorer and re-launch the browser.

Comments?
To share feedback about this page or request support, log in with your NetID